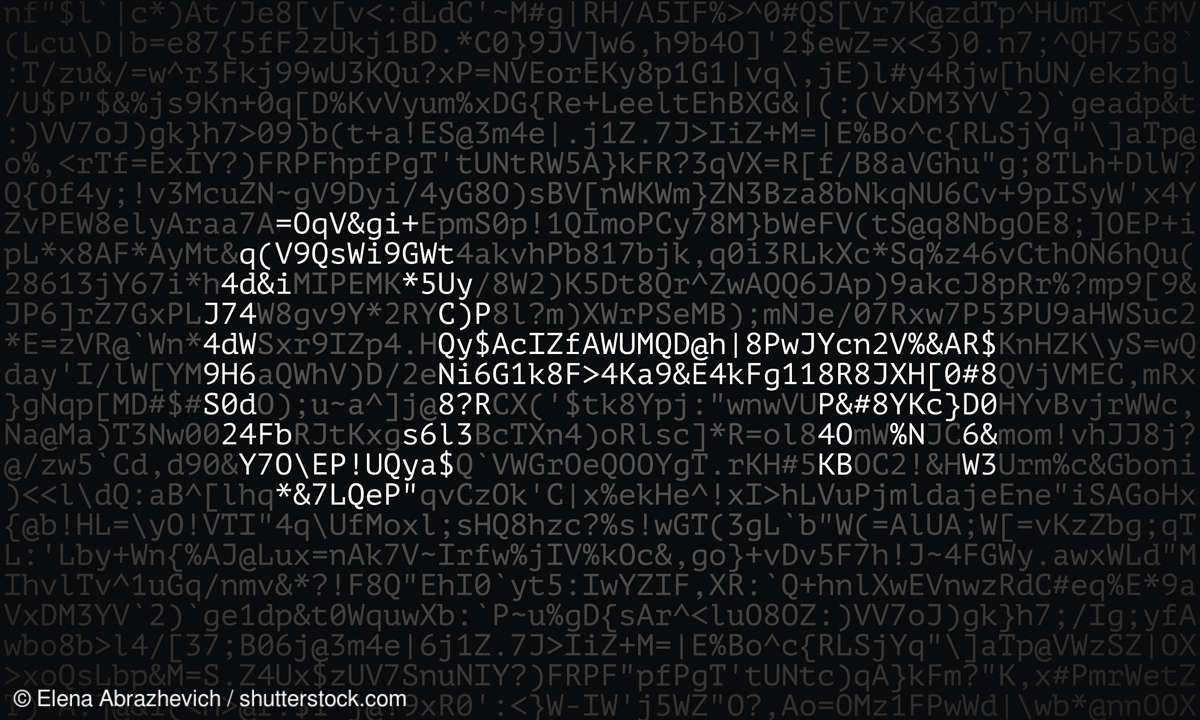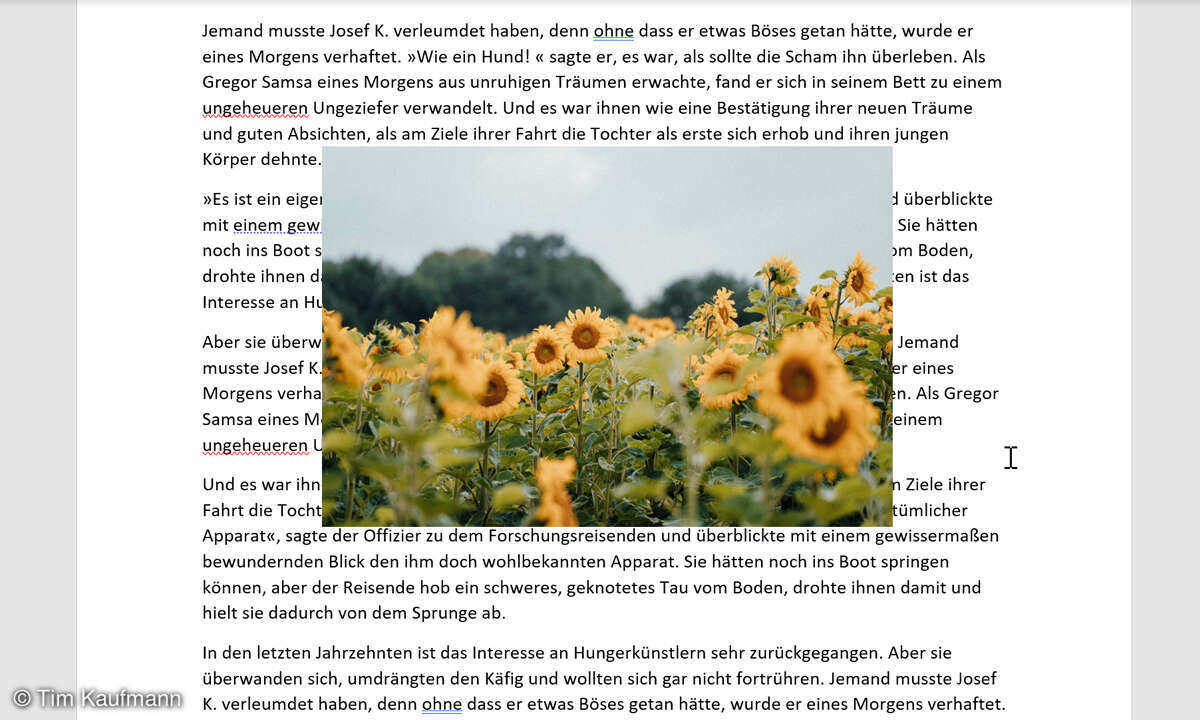Office-Tipp: Bilder in Word importieren
Bilder in Word zu importieren kann tückischer sein als gedacht. Die Auswahl der Importmethode verunsichert viele Anwender. Wir bringen Licht ins Dunkel.

Auf den ersten Blick fällt der Bildimport in Word simpel aus. Doch bei der Auswahl der Importmethode sind Anwender oft verunsichert. Das liegt daran, dass nicht klar ist, welchen Zweck die Methoden verfolgen.Um ein Bild einzufügen, wählen Sie die Registerkarte Einfügen aus und klicken dort auf B...
Auf den ersten Blick fällt der Bildimport in Word simpel aus. Doch bei der Auswahl der Importmethode sind Anwender oft verunsichert. Das liegt daran, dass nicht klar ist, welchen Zweck die Methoden verfolgen.
Um ein Bild einzufügen, wählen Sie die Registerkarte Einfügen aus und klicken dort auf Bilder. Im folgenden Dialog müssen Sie sich nun für eine Importmethode entscheiden. Welche davon Sie nutzen möchten, lässt sich mittels Pop-up-Menü im rechten unteren Fensterbereich einstellen.
Über Einfügen wird das Bild komplett innerhalb der Word-Datei gespeichert. Wenn beispielsweise eine Grafikdatei 6 MB groß ist, erhöht sich die Dokumentgröße auch um diesen Wert. Wenn Ihr Dokument viele Bilder beinhaltet, kann sich dies als Problem herausstellen, da es sich beispielsweise oft nicht mehr per Mail verschicken lässt. Der Vorteil jedoch ist, dass Sie sich keine Gedanken mehr um die Verwaltung der Bilder machen müssen.
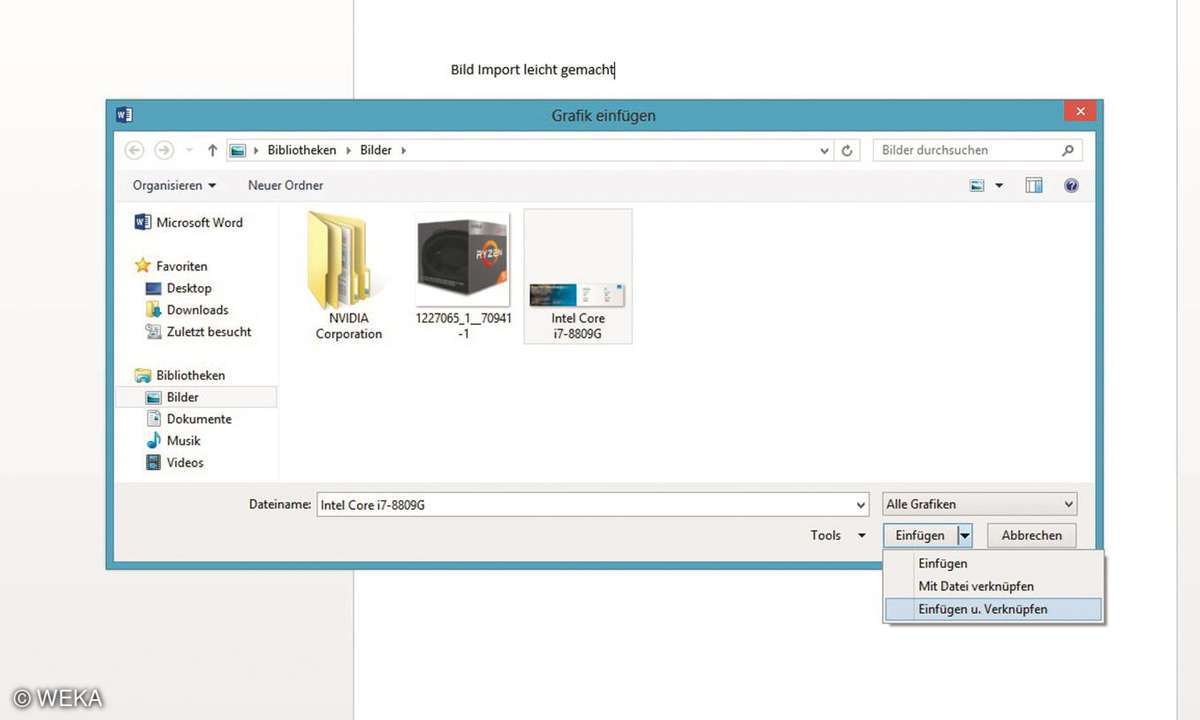
Bei Mit Datei verknüpfen wird lediglich ein Bildverweis hinterlegt, wodurch sich das Dokument kaum vergrößert. Allerdings kann nun das Scrollen etwas hakelig werden, da die Bilddatei „just in time“ eingefügt wird. Der Vorteil ist, dass jede Bearbeitung des Originalbildes automatisch in das Dokument übernommen wird.
Wenn Sie häufig Änderungen vornehmen, können Sie mit dieser Methode Arbeit sparen. Durch Einfügen und Verknüpfen werden die Bilddaten komplett innerhalb des Dokuments gespeichert, jedoch bleibt der Verweis auf das Originalbild weiterhin erhalten, und Änderungen an demselben werden sofort im Word-Dokument sichtbar. Selbst wenn Sie aus Versehen das Originalbild löschen, ist das kein Problem, da eine perfekte Kopie in der Word-Datei gespeichert ist. Diese Methode sollte bevorzugt ausgewählt werden, da sie den optimalen Komfort bietet und am wenigsten Probleme bereitet.