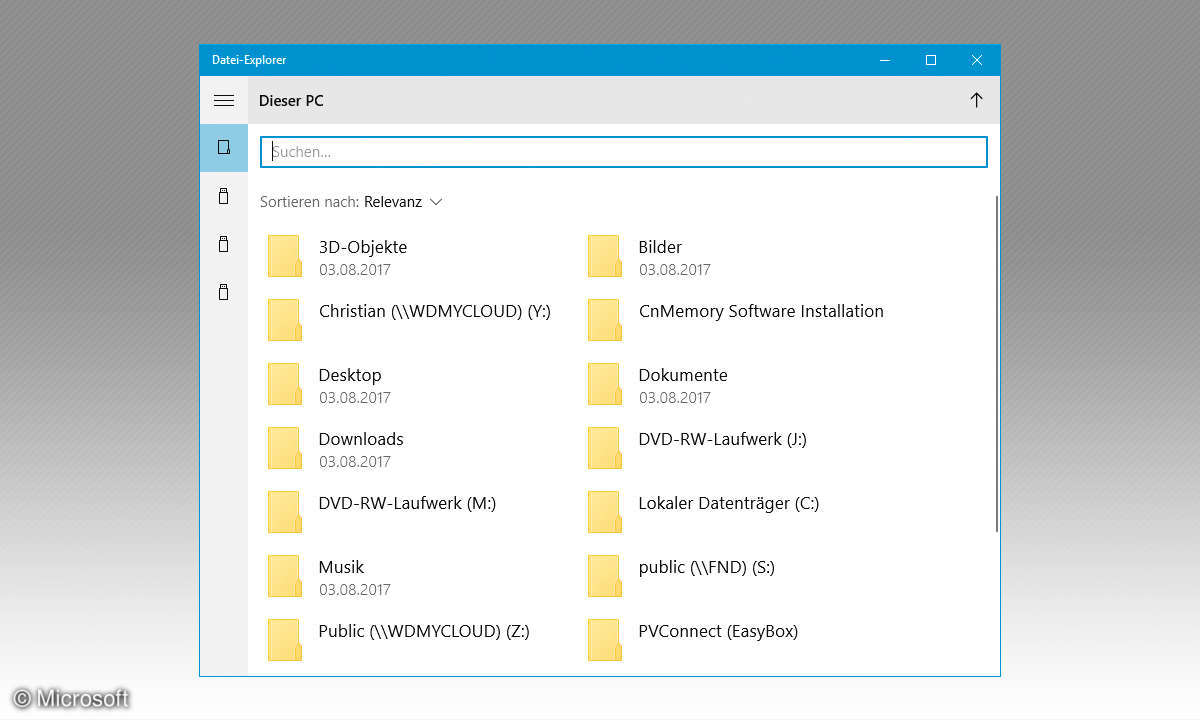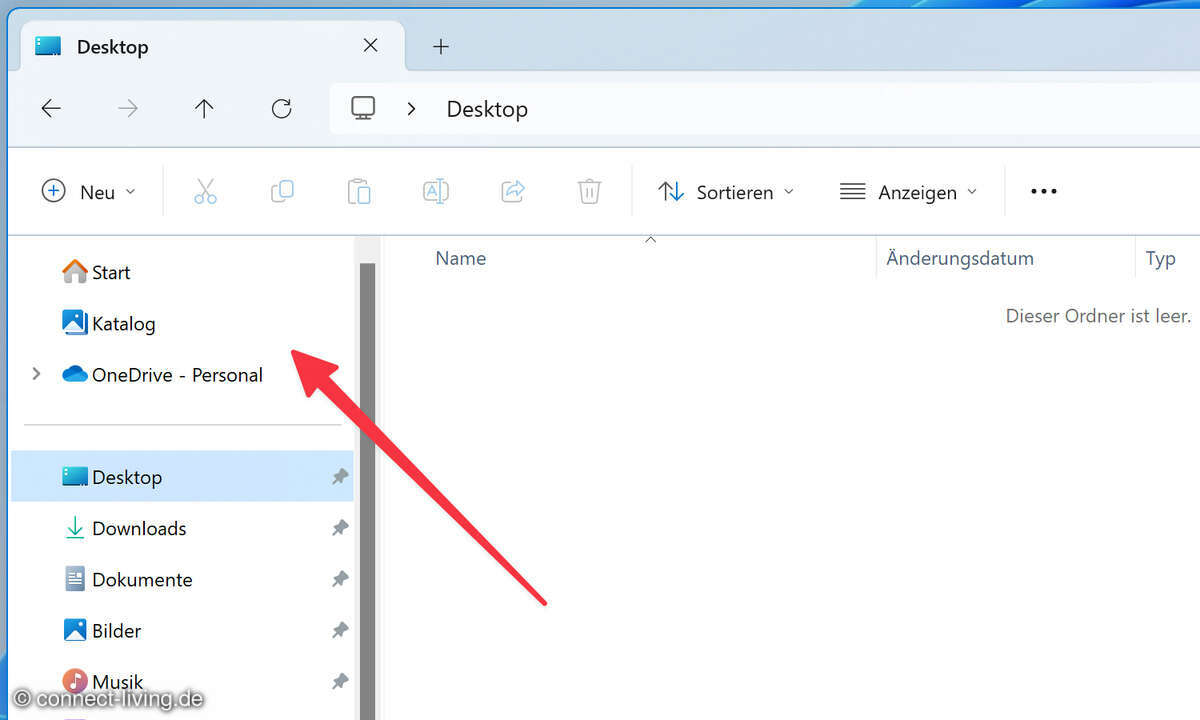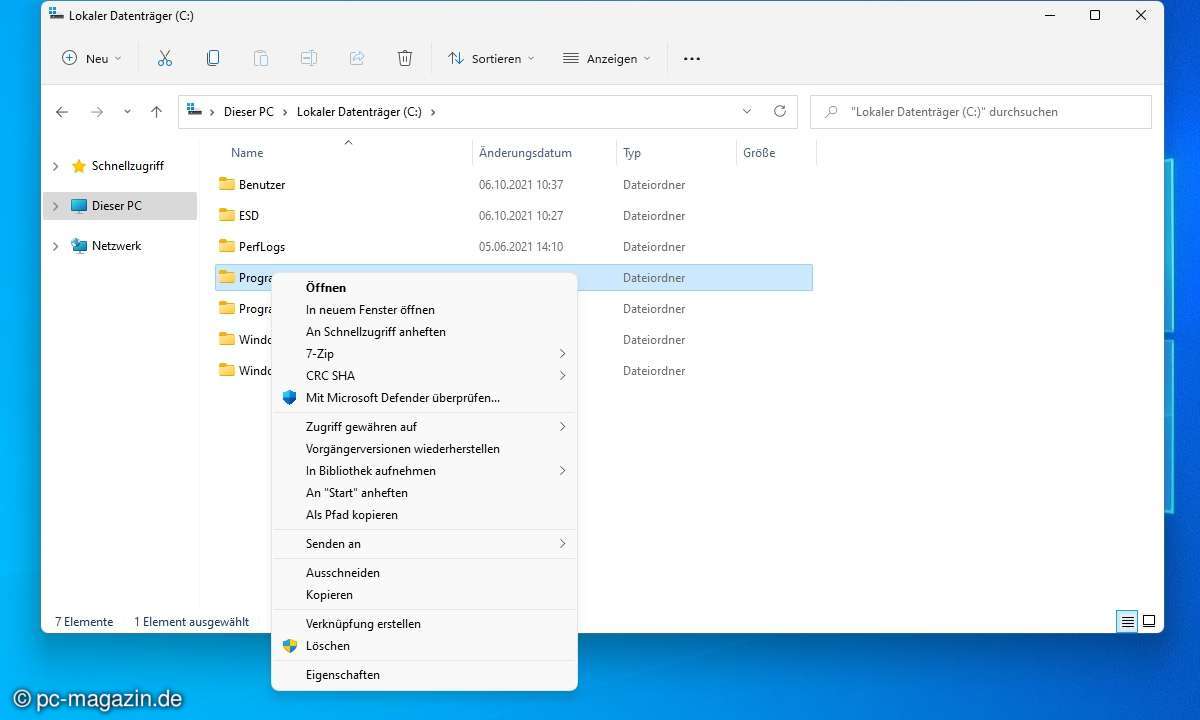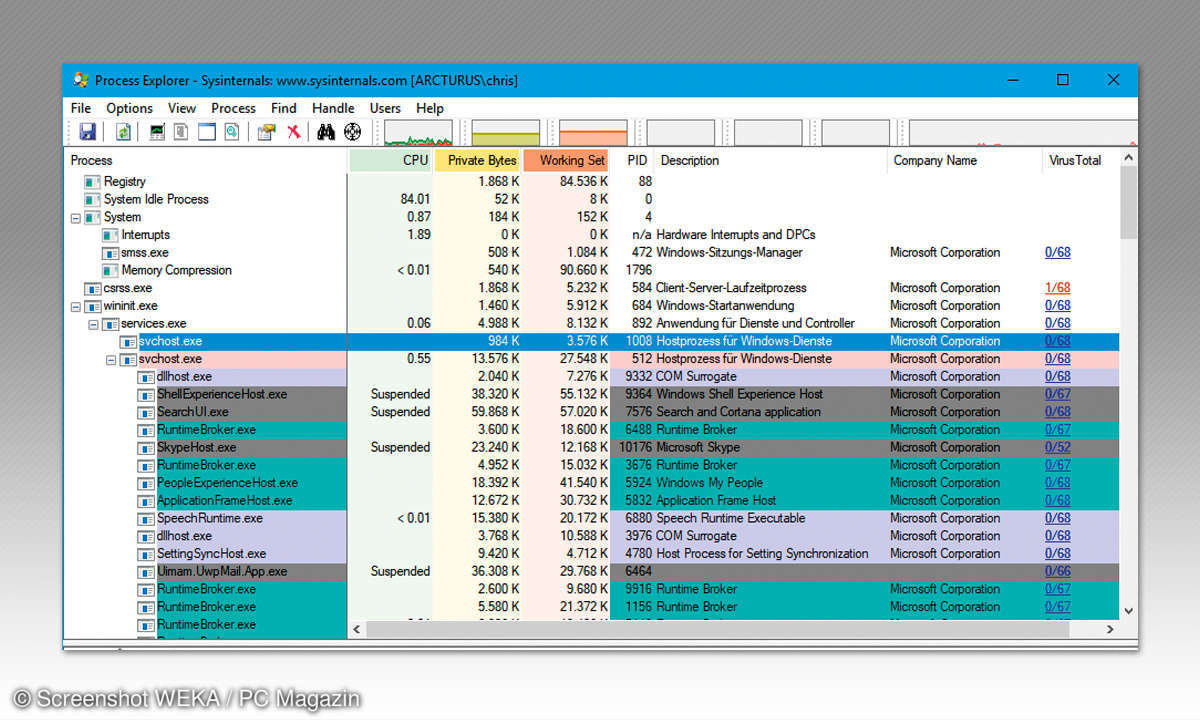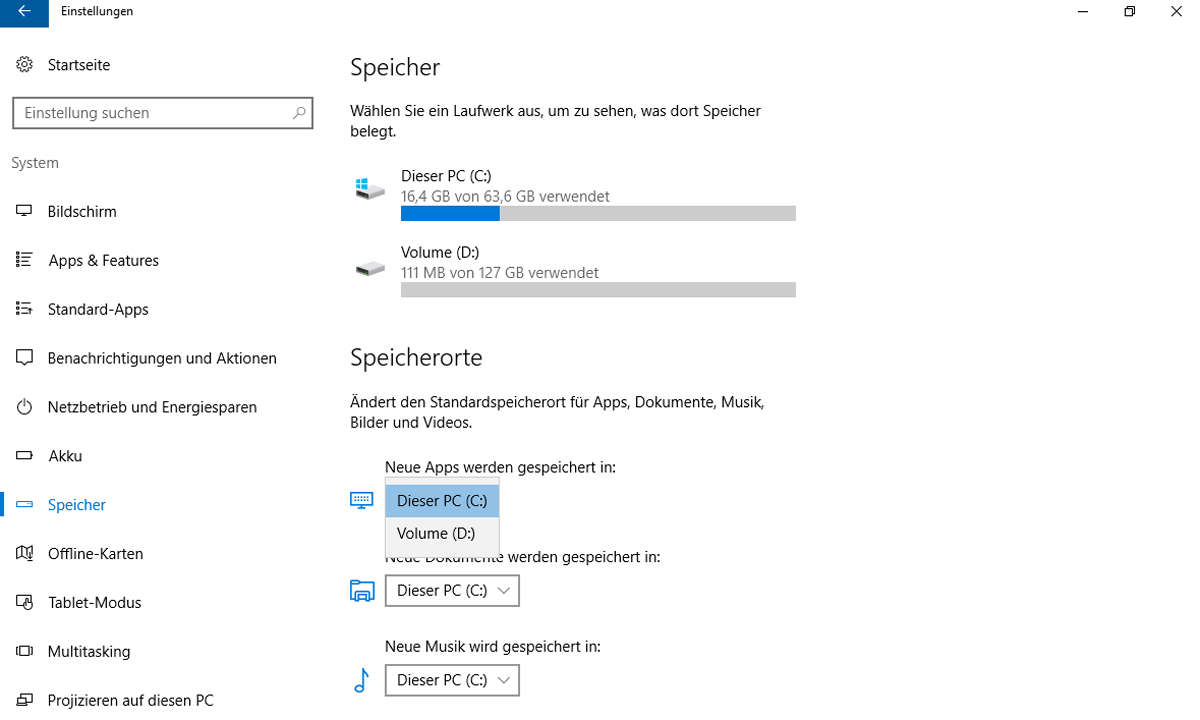Windows Explorer: Dateinamen sortieren, Menüband abschalten und meh
- Windows Explorer anpassen und optimieren: So geht's
- Windows Explorer: Dateinamen sortieren, Menüband abschalten und meh
- Mini-Workshop und Alternativen zum Explorer
Dateinamen mit integrierten Zahlen lassen sich richtig sortieren Dateien mit Ziffern im Namen, wie zum Beispiel Screenshots, werden bei alphanumerischer Sortierung nicht in ihrer logischen Reihenfolge im Explorer sortiert, da die führende 0 fehlt. ❯ Numerische Sortierung: 1, 2, 3, ..., 9, 10, 11,...
Dateinamen mit integrierten Zahlen lassen sich richtig sortieren
Dateien mit Ziffern im Namen, wie zum Beispiel Screenshots, werden bei alphanumerischer Sortierung nicht in ihrer logischen Reihenfolge im Explorer sortiert, da die führende 0 fehlt. ❯ Numerische Sortierung: 1, 2, 3, ..., 9, 10, 11, 12, ... ❯ Alphanumerische Sortierung: 1, 11, 12, 13, ..., 2, 21,22, ...
Setzen Sie im Gruppenrichtlinieneditor gpedit.msc unter Computerkonfiguration / Administrative Vorlagen / Windows-Komponenten / Datei-Explorer die Richtlinie Numerische Sortierung im Datei-Explorer deaktivieren auf Deaktiviert. Jetzt werden die Dateien im Explorer numerisch sortiert. Ist die Richtlinie dagegen aktiviert, werden die Dateien alphanumerisch sortiert.
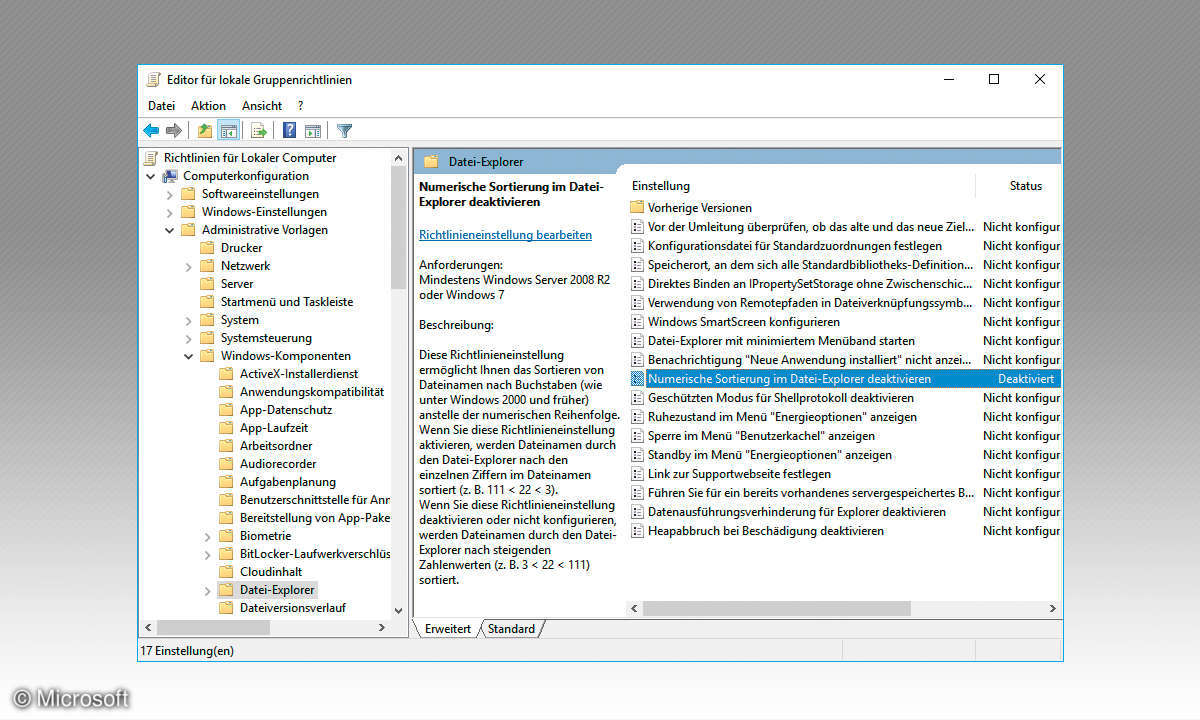
So lässt sich das Menüband im Explorer abschalten
Besonders auf kleinen Bildschirmen stört die neue Menübandoberfläche, da sie einen erheblichen Teil des Bildschirms belegt und dabei nur wenige neue Funktionen im Explorer bringt. Die meisten Funktionen aus den Menübändern gab es bereits in den Kontextmenüs.
Da liegt es nahe, die Menübänder zu minimieren, was in Windows-10-Neuinstallationen auch standardmäßig so eingestellt ist. Sollte der Explorer bei einer Upgrade-Installation immer mit geöffnetem Menüband starten, können Sie über eine Gruppenrichtlinie auf das Standardverhalten von Windows 10 mit minimiertem Menüband umschalten.
Setzen Sie unter Computerkonfiguration / Administrative Vorlagen / Windows-Komponenten / Datei-Explorer die Richtlinie Datei-Explorer mit minimiertem Menüband starten auf Aktiviert. Jetzt haben Sie, je nach Bedarf, verschiedene Methoden zur Auswahl, wie sich das Menüband im Explorer verhalten soll. Zu beachten wäre: Die Änderung der Ansicht des Menübandes wird erst nach der nächsten Windows-Anmeldung wirksam.
Beschädigte Symbole auf dem Desktop und im Explorer
Werden die Programmsymbole auf dem Desktop und in Explorer-Fenstern gar nicht oder falsch angezeigt, ist der IconCache beschädigt. Um das Problem zu lösen, öffnen Sie mit einem Rechtsklick auf das Windows- Logo ein Eingabeaufforderungsfenster, und lassen Sie dieses offen.
Schließen Sie alle anderen offenen Programmfenster. Starten Sie mit einem Rechtsklick auf die Taskleiste den Task-Manager und schalten diesen auf Mehr Details.
Scrollen Sie nach unten in den Bereich Windows-Prozesse. Klicken Sie dort mit der rechten Maustaste auf Windows-Explorer und beenden diesen Task.
Damit verschwinden die Taskleiste und alle Desktop-Symbole. Das Eingabeaufforderungsfenster ist neben dem Task-Manager als einziges noch offen.
Geben Sie hier folgenden Befehl ein: del %localappdata%\iconcache.db /a Wählen Sie im Menü des Task-Managers Datei / Neuen Task ausführen. Geben Sie im nächsten Fenster explorer ein, und klicken Sie auf OK.
Die Taskleiste und die Desktop-Symbole erscheinen wieder. Letztere neu aus den Programmdateien extrahiert. Schließen Sie den Task-Manager und das Eingabeaufforderungsfenster.
Den TouchExplorer vom kommenden HerbstUpdate ausprobieren
Der klassische Explorer ist für Touchscreens denkbar ungeeignet. Es wird im kommenden Herbst-Creators-Update eine tabletoptimierte Variante mit geringerem Funktionsumfang geben. Diese ist aber jetzt bereits im System versteckt.
Um sie zu aktivieren legen Sie sich eine Desktopverknüpfung an, deren Verknüpfungsziel explorer shell:AppsFolder\c5e2524a-ea46- 4f67-841f-6a9465d9d515_cw5n1h2txyewy!App lautet. Im Anschluss können Sie diesen Touch-Explorer schon einmal ausprobieren.