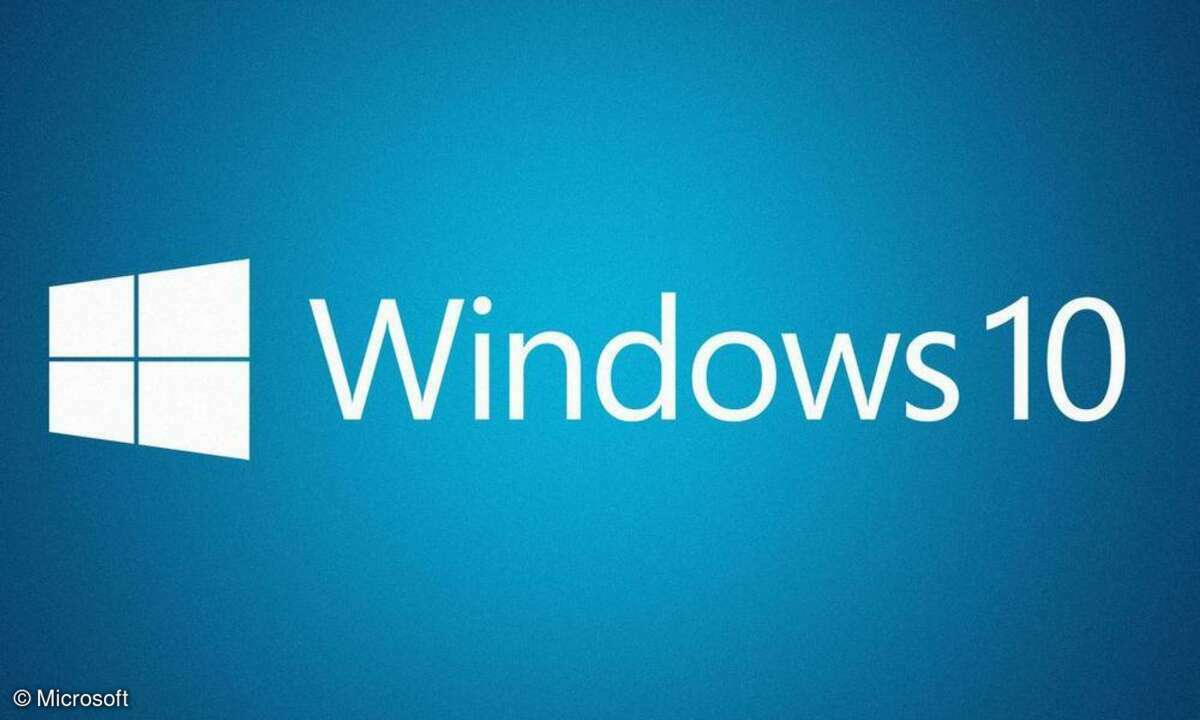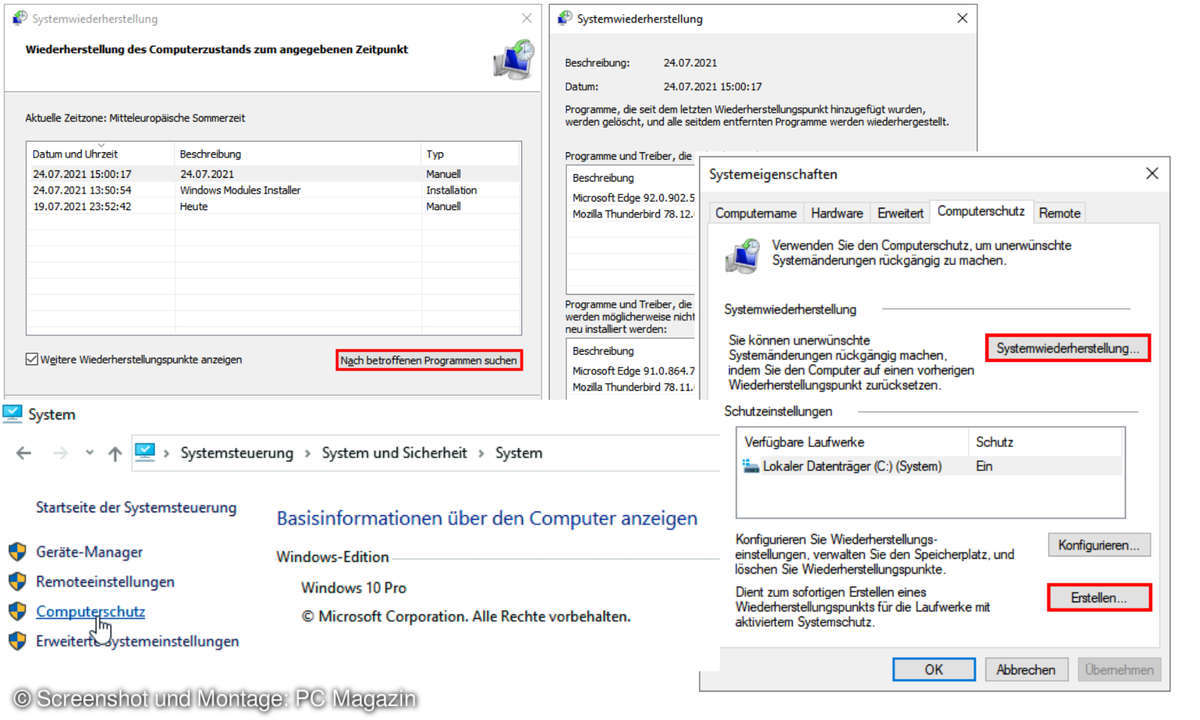Windows 10 - Tipp 14: Falsche Wörter in der Rechtschreibprüfung entfernen
Mehr zum Thema: Microsoft- Windows 10 Fall Creators Update: 20 Tipps für mehr Komfort
- Windows 10 - Tipp 2: Verbesserungen im Edge-Browser
- Windows 10 - Tipp 3: E-Books im Browser lesen bzw. vorlesen lassen
- Windows 10 - Tipp 4: Große Dateien per Skype statt versenden
- Windows 10 - Tipp 5: Mobil besuchte Webseiten am PC weiterlesen
- Windows 10 - Tipp 6: Währungsrechner mit aktuellen Kursen
- Windows 10 - Tipp 7: Verschobene Funktionen
- Windows 10 - Tipp 8: Edge-Browser reparieren
- Windows 10 - Tipp 9: Explorer nach Absturz neu starten
- Windows 10 - Tipp 10: Windows 10 Startmenü funktioniert nicht
- Windows 10 - Tipp 11: Symbole für Explorer-Navigation
- Windows 10 - Tipp 12: Windows 10, 8.1, 7 WLAN-Schlüssel auslesen
- Windows 10 - Tipp 13: Echten Administrator aktivieren
- Windows 10 - Tipp 14: Falsche Wörter in der Rechtschreibprüfung entfernen
- Windows 10 - Tipp 15: Augenschonender Graustufenmodus
- Windows 10 - Tipp 16: Transparenzeffekte abschalten
- Windows 10 - Tipp 17: Problembehandlung ohne Bootmanager
- Windows 10 - Tipp 18: Probleme mit Bildschirmauflösung und Grafiktreiber beheben
- Windows 10 - Tipp 19: Datenträgerüberprüfungsfehler im Dual-Boot-Modus
- Windows 10 - Tipp 20: Uhr mit Sekundenanzeige
Die Apps Mail und Kalender sowie der Edge-Browser verwenden die in Windows 10 eingebaute Rechtschreibprüfung. Hier lassen sich eigene Wörter einfach hinzufügen. Falsche Wörter zu entfernen funktioniert mit einem Trick. Die systemweite Rechtschreibprüfung von Windows 10 wird in den Einstellungen...
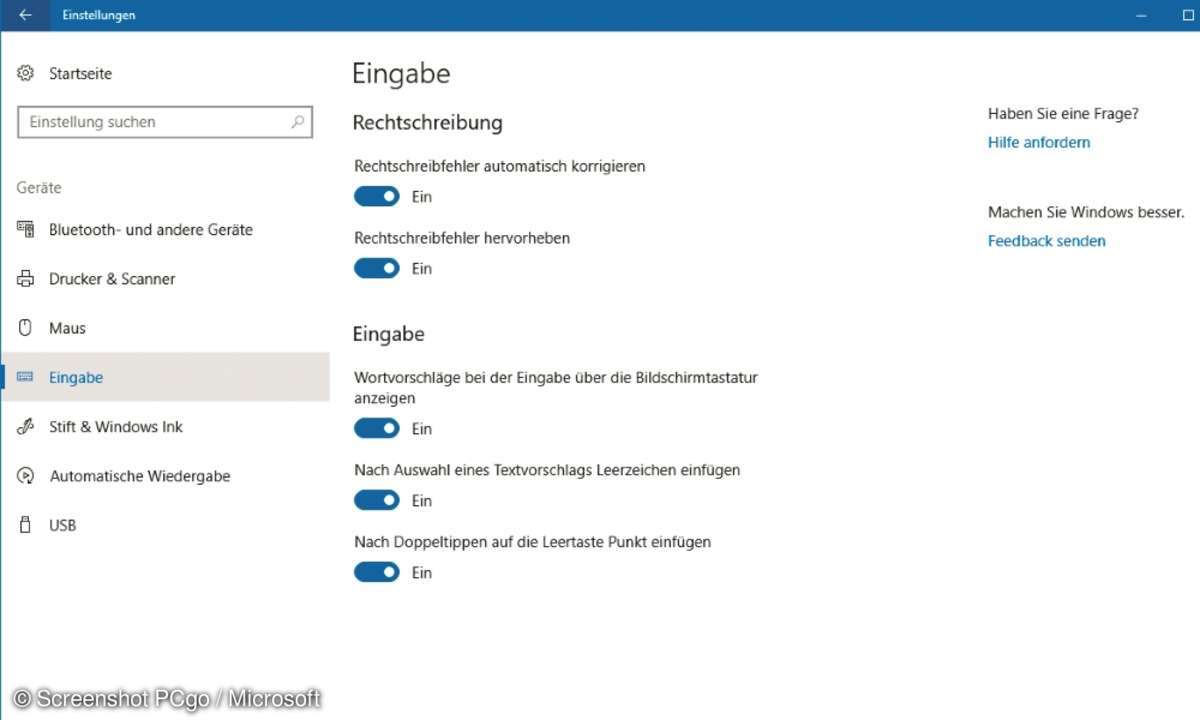
Die Apps Mail und Kalender sowie der Edge-Browser verwenden die in Windows 10 eingebaute Rechtschreibprüfung. Hier lassen sich eigene Wörter einfach hinzufügen. Falsche Wörter zu entfernen funktioniert mit einem Trick. Die systemweite Rechtschreibprüfung von Windows 10 wird in den Einstellungen unter Geräte / Eingabe aktiviert.
Ist der Schalter Rechtschreibfehler automatisch korrigieren eingeschaltet, werden Wörter, die nicht im Wörterbuch stehen, automatisch durch ähnliche Wörter aus dem Wörterbuch ersetzt. Ist der Schalter Rechtschreibfehler hervorheben eingeschaltet, werden Wörter, die als falsch geschrieben erkannt werden, markiert und können korrigiert oder mit einem Rechtsklick ins Wörterbuch aufgenommen werden, wenn sie richtig sind.
Nun kann es passieren, dass auf diese Weise durch einen falschen Klick ein Tippfehler in das Wörterbuch gerät. Die Rechtschreibprüfung kombiniert die Inhalte aus zwei Wörterbüchern, einem bei Windows 10 mitgelieferten Standardwörterbuch für die jeweils verwendete Systemsprache sowie einem persönlichen Benutzerwörterbuch.
Dieses enthält alle zusätzlich zum Standard ins Wörterbuch aufgenommenen Wörter, darunter auch diverse Namen aus E-Mails, die dem Wörterbuch automatisch hinzugefügt werden. Sie können das persönliche Wörterbuch jederzeit korrigieren. Öffnen Sie dazu die Datei
"C:\Users\[Benutzername]\AppData\Roaming\Microsoft\Spelling\de-DE\default.dic"
mit einem Texteditor.
Verwenden Sie kein Word oder eine andere Textverarbeitung, da die Datei nach der Bearbeitung wieder unformatiert gespeichert werden muss. Löschen Sie alle falschen Wörter und speichern Sie die Datei danach wieder. Nur das erste Wort #LID 1034 muss auf jeden Fall erhalten bleiben, um die Datei als Wörterbuch zu erkennen.
Dieses Wörterbuch gilt nicht für installierte Textverarbeitungen. Die Benutzerwörterbücher von Microsoft Office liegen unter "C:\Users\[Benutzername]\AppData\Roaming\Microsoft\Proof, die Wörterbücher von LibreOffice unter C:\Users\[Benutzername]\AppData\Roaming\LibreOffice\4\user\wordbook".