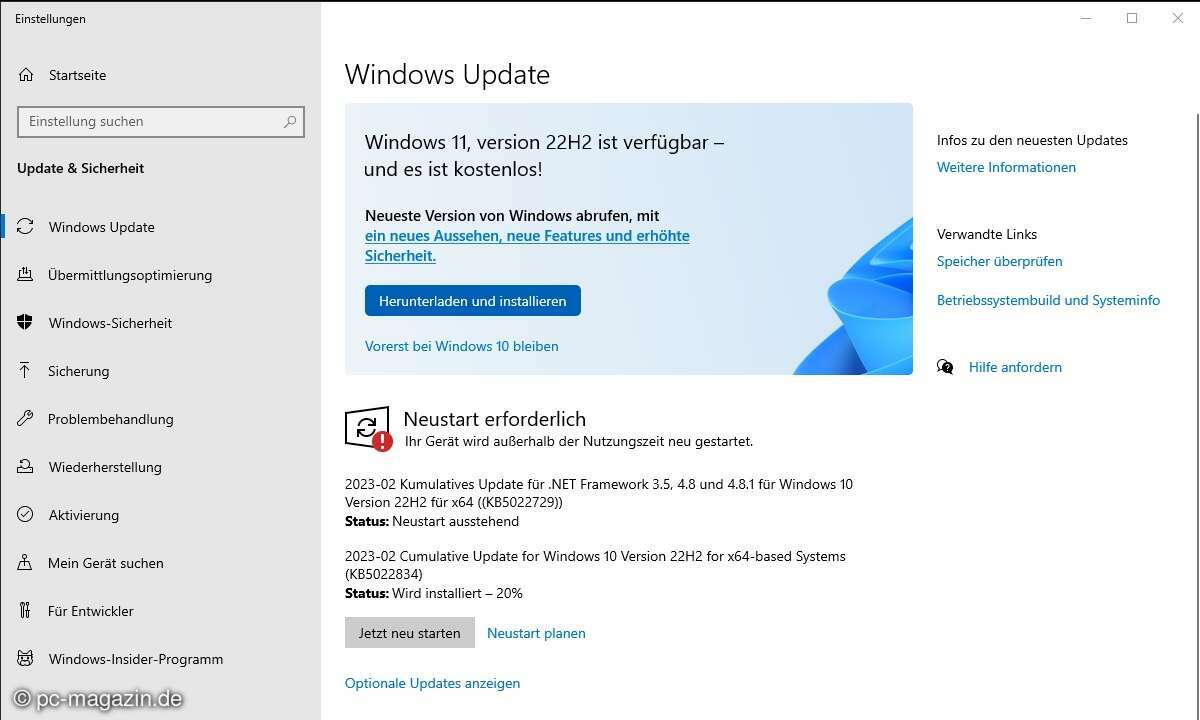Von Windows 10 zurück zu Windows 7 / 8.1 wechseln: So geht's
Der Umzug hat sie enttäuscht? Wir zeigen, wie Sie von Windows 10 zurück zu Windows 7 oder Windows 8.1 wechseln können.

Nicht alle Anwender sind mit Windows 10 zufrieden und wollen zu Windows 8.1 oder Windows 7 zurück. Grund dafür ist häufig der stark kritisierte Datenschutz, aber auch inkompatible Anwendungen, Probleme mit der Hardware oder Bedienungsschwierigkeiten. Windows bietet einige Möglichkeiten, um von W...
Nicht alle Anwender sind mit Windows 10 zufrieden und wollen zu Windows 8.1 oder Windows 7 zurück. Grund dafür ist häufig der stark kritisierte Datenschutz, aber auch inkompatible Anwendungen, Probleme mit der Hardware oder Bedienungsschwierigkeiten. Windows bietet einige Möglichkeiten, um von Windows 10 zurückzuwechseln. Allerdings funktionieren diese nicht immer und erfordern auch eine gewisse Vorbereitung. Treffen Sie diese Vorbereitungen nicht, wird es mit der Deinstallation schon schwieriger. Aber auch hier bestehen Möglichkeiten. Wir geben Tipps zur Deinstallation, die Windows 10 und seine Vorgängerversionen bieten. Auch innerhalb von Windows 10 besteht die Möglichkeit, zu früheren Versionen zurückzuwechseln.
Mit den Aktualisierungen zur Windows 10 Version 1511 und Version 1607 (Anniversary Update) sind nicht alle Anwender glücklich, und auch in Zukunft wird Microsoft in regelmäßigen Abständen größere Updates bereitstellen, die durch Windows automatisch installiert werden, und die unter Umständen Probleme bereiten. Wir zeigen, wie Sie auch diese loswerden.
TIPP 1: Vor der Aktualisierung Seriennummer auslesen
Bevor Sie Windows 10 auf einem Rechner mit Windows 7 oder 8.1 installieren, sollten Sie die Seriennummer auslesen, speichern und notieren. Dadurch haben Sie die Möglichkeit, jederzeit Windows 7 oder Windows 8.1 neu zu installieren. Mit der Freeware ProduKey können Sie ohne Installation die Seriennummern für installierte Office-Editionen und Windows auslesen und anzeigen.
Lesetipp: Windows-Lizenzschlüssel auslesen - so geht's
Das Tool kann auch die Seriennummer von Windows 8.1 auslesen. Für Windows 8.1 und Windows 10 können Sie zudem das Tool Windows Product Key Viewer verwenden.
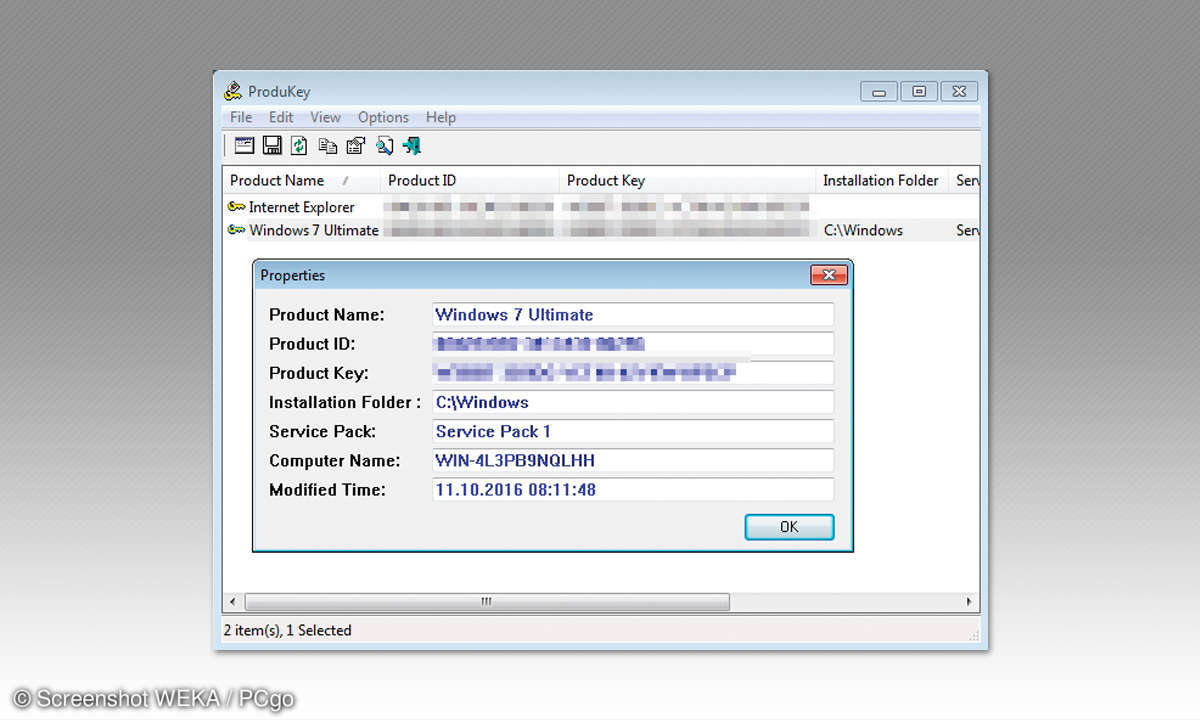
TIPP 2: Installationsdatenträger von Windows 7/8.1 erstellen
Stellen Sie sicher, dass Sie einen Installationsdatenträger von Windows 7 und Windows 8.1 vorliegen haben. Das ermöglicht Ihnen, zusammen mit der ausgelesenen Seriennummer, das vorherige Betriebssystem schnell und einfach wiederherstellen zu können, wenn Sie mit Windows 10 nicht zufrieden sind. Verfügen Sie über keinen eigenen Installationsdatenträger sollten Sie sich vor der Aktualisierung zu Windows 10 einen besorgen.
Microsoft bietet ISO-Dateien für Windows 7 an, die Sie nach Eingabe einer Seriennummer herunterladen können. ISO-Dateien für Windows 8.1 gibt es ebenso. Microsoft bietet auf der Seite auch das Media Creation Tool an, mit dem Sie einen bootfähigen USB-Stick erstellen können. Bootfähige USB-Datenträger können Sie auch mit dem Windows USB/DVD Download Tool erzeugen.
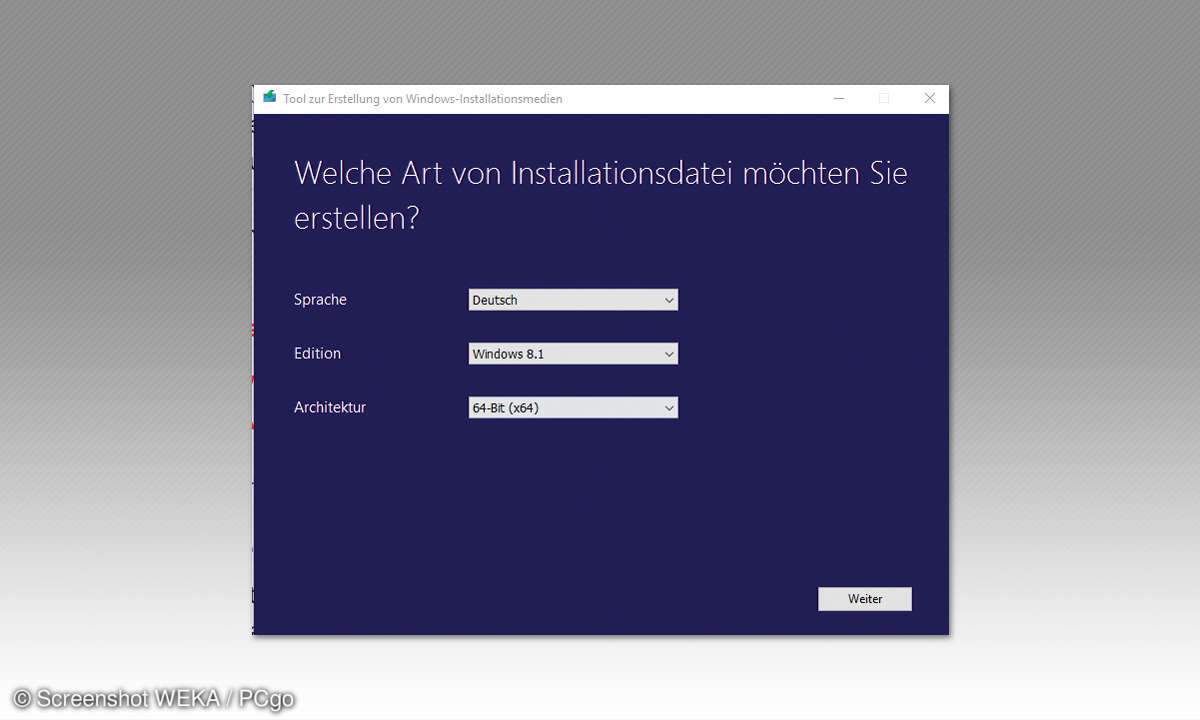
TIPP 3: Vollständige Sicherung des PCs vor der Aktualisierung
Bevor Sie Ihren PC zu Windows 10 aktualisieren, sollten Sie eine vollständige Image-Sicherung durchführen. Bei diesem Vorgang wird das komplette Betriebssystem mit allen Daten und Programmen auf eine externe Festplatte gesichert. Haben Sie noch keine externe Festplatte, lohnt es sich, eine zu kaufen. Sie bekommen externe Festplatten ab etwa 50 Euro. Neben einer Image-Sicherung sollten Sie auf die externe Festplatte auch alle Ihre Daten kopieren. Dann können Sie diese schnell und einfach wiederherstellen.
Sind Sie mit Windows 10 nicht zufrieden, müssen Sie diese Image-Sicherung nur wieder zurückspielen, um auf den Ursprungszustand zu kommen. Da nicht bei allen Windows-7-Editionen diese Funktion als Bordmittel zur Verfügung steht, greifen Sie am besten zur kostenlosen Open-Source-Lösung Clonezilla. Diese kann auch Windows 8.1 und Windows 10 komplett sichern.
TIPP 4: Ältere Windows 10 Build wiederherstellen
Microsoft hat in Windows 10 einen Assistenten integriert, mit dem auf ältere Versionen von Windows 10 gewechselt werden kann. Wenn Sie zum Beispiel mit der neuen Version 1607 arbeiten, können Sie diese Version bei Problemen deinstallieren. Das funktioniert allerdings nicht für einen Wechsel zurück zu Windows 7 oder Windows 8.1. Die Verwaltung von Windows-Updates und neuen Versionen wird über das Startmenü durch EinstellungenUpdate und Sicherheit vorgenommen. Über den Menüpunkt Wiederherstellung können Sie mit der Schaltfläche "Los geht’s" im Bereich "Zu früherem Build zurückkehren" zu einer vorherigen Windows-Version zurückwechseln.
Wenn Windows 10 nach einer Aktualisierung nicht mehr startet, steht die Option "Zum vorherigen Bild zurückkehren" in den Reparaturoptionen von Windows 10 zur Verfügung. Diese lassen sich entweder über einen Windows-10-Wiederherstellungsdatenträger starten, über eine Installations-DVD oder indem der Rechner einige Male neu gestartet wird, und dabei abstürzt.
TIPP 5: Mit Bordmitteln zurück zu Windows 7 oder Windows 8.1
Nachdem
Sie einen Rechner zu Windows 10 aktualisiert haben, können Sie einen
Monat lang zurück zu Windows 7 wechseln. Dazu rufen Sie die
Einstellungen in Windows 10 auf und klicken dann auf Update und
SicherheitWiederherstellung. Hier steht die Option "Zu Windows 7
zurückkehren" oder "Zu Windows 8.1 zurückkehren" zur Verfügung. Sie können
nach einem Wechsel aber jederzeit wieder zu Windows 10 aktualisieren.
Diese Option steht auch nur dann zur Verfügung, wenn noch kein Monat
abgelaufen ist, und Sie mit der Datenträgerbereinigung (cleanmgr.exe)
die Dateien der vorherigen Windows-Installation nicht gelöscht haben.
Das alte Windows-System befindet sich im Verzeichnis C:Windows.old.
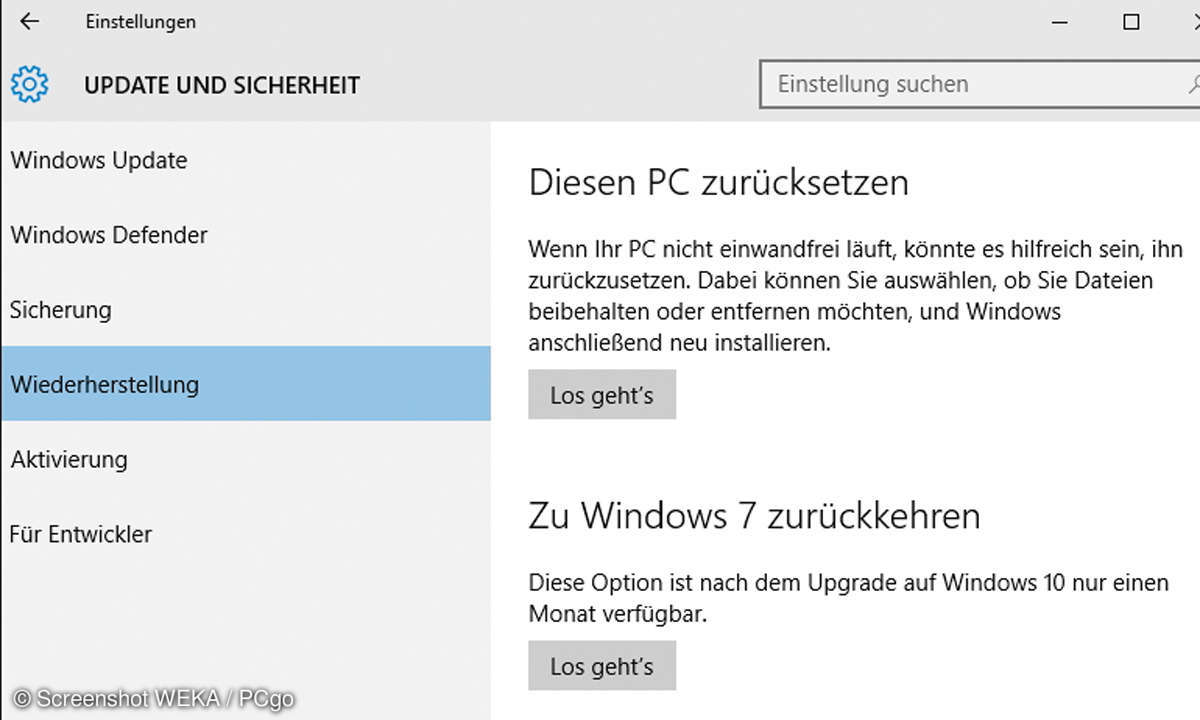
TIPP 6: Neuer PC mit Windows 10 auf Windows 7 oder 8.1 wechseln
Kaufen Sie einen neuen PC, auf dem bereits Windows 10 installiert ist, benötigen Sie eine Windows-7- oder Windows-8.1-Lizenz, wenn Sie eines der älteren Windows-Versionen nutzen wollen. In diesem Fall müssen Sie Windows 7 oder Windows 8.1 neu installieren. Sie sollten zuvor aber sicherstellen, dass Sie die Seriennummer von Windows 10 notieren, und sich einen Datenträger mit Windows 10 besorgen. Die Seriennummer ist entweder auf einem Aufkleber des Rechners zu finden oder Sie lesen sie mit einem Tool aus - siehe oben. So aktualisieren Sie jederzeit wieder zu Windows 10, können aber auch wieder zu Windows 7 oder Windows 8.1 zurückwechseln.
Windows schneller machen
TIPP 7: Nach Ablauf von 30 Tagen zu Windows 7 oder 8.1 zurückkehren
Wenn die 30 Tage abgelaufen sind, können Sie nicht mehr zu Windows 7 oder Windows 8.1 zurückkehren, wenn Sie zu Windows 10 aktualisiert haben. Bei vielen PCs steht beim Booten aber die Option zur Verfügung, zu den Werkseinstellungen zurückzukehren. Mit etwas Glück können Sie mit dieser Option wieder die ältere Windows-Version verwenden. Die Einstellungen dazu finden Sie teilweise auch, wenn Sie in Windows 10 in den Einstellungen zu Update und Sicherheit\Wiederherstellung wechseln, und dann bei "Diesen PC zurücksetzen" auf "Los geht’s" klicken. Sie können den Vorgang jederzeit wieder abbrechen. Stehen auf dem PC Werkseinstellungen zur Verfügung, dann erscheint hier die entsprechende Schaltfläche dazu.
Auch wenn Sie einen Wiederherstellungs-Datenträger von Ihrem PC zur Verfügung haben, kann das gelingen. In diesem Fall sollten Sie zuvor Windows 10 aber vollständig sichern. Die Sicherung mit Clonezilla funktioniert auch problemlos mit Windows 10. Außerdem sollten Sie sich einen Windows-10-Installationsdatenträger besorgen, damit Sie später wieder zu Windows 10 aktualisieren können, wenn Sie das wollen. Wie bei Windows 7 und Windows 8.1, stellt Microsoft auch hier ISO-Dateien zur Verfügung.
Eine weitere Möglichkeit das alte Betriebssystem zu installieren, ist die Verwendung einer gebrauchten Lizenz von Windows 7. Diese ist etwa bei eBay schon zwischen 5 bis 20 Euro zu haben. Achten Sie darauf, nur eine Lizenz mit originalem Datenträger zu erwerben. Nutzen Sie nur Aktionen bei denen der Ebay-Käuferschutz greift. Installieren Sie die Version auf einem Rechner, steht Ihnen Windows 7 wieder zur Verfügung. Sie sollten möglichst die größte Edition von Windows 7 erwerben, also Windows 7 Ultimate. Diese verfügt über alle Funktionen und erlaubt später auch die Aktualisierung zu einer größeren Windows-Version.