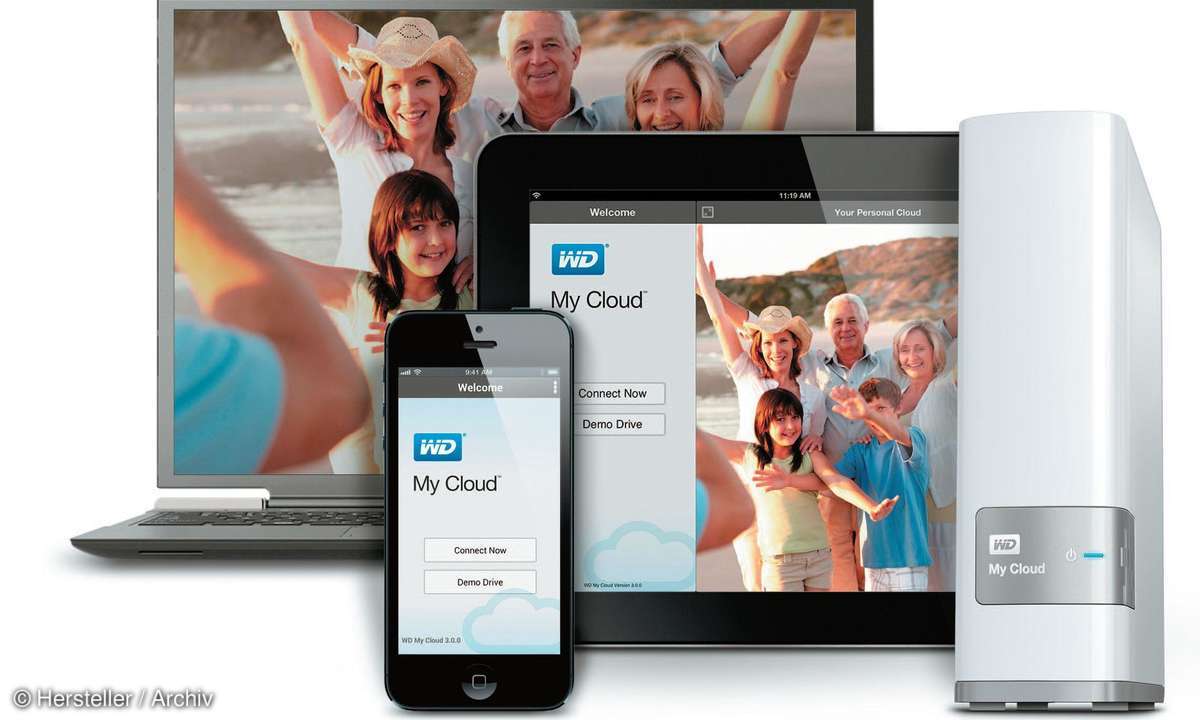TV-Streaming auf Smartphone & Tablet via Netzwerkfestplatte
Mit TVheadend können Sie Fernsehen etwa via DVB-T vom NAS auf Smartphones und Tablets streamen. In diesem Tutorial zeigen wir, wie das geht.

Wir zeigen Ihnen, wie Sie das TV-Programm via NAS-Server, DVB-T und der Software TVheadend auf Tablet und Smartphone streamen. Mit der Software Tvheadend bekommen Sie das ideale Streaming-Tool für Live-TV inklusive EPG an die Hand. Damit müssen Sie kein Notebook samt DVB-T-Stick mit sich h...
Wir zeigen Ihnen, wie Sie das TV-Programm via NAS-Server, DVB-T und der Software TVheadend auf Tablet und Smartphone streamen. Mit der Software Tvheadend bekommen Sie das ideale Streaming-Tool für Live-TV inklusive EPG an die Hand. Damit müssen Sie kein Notebook samt DVB-T-Stick mit sich herumschleppen. Stattdessen genügt ein Smartphone oder Tablet, auf dem eine App wie TVHclient oder XMBC installiert ist.
Das Mobilgerät holt sich dann die Fernsehsignale als Stream direkt vom Tvheadend-Server, der in den eigenen vier Wänden läuft. Als Signal-Quellen unterstützt die Software unter anderem DVB-S, DVB-S2, DVB-C und DVB-T, und sorgt damit für eine reichhaltige Auswahl an Programmen. Normalerweise setzt Tvheadend einen Rechner auf Linux-Basis voraus. Da viele NAS-Laufwerke aber ebenfalls auf einem Linux-Kern basieren, läuft der kompakte Fernseh-Server auch dort völlig problemlos. Aufwendige Hardware-Basteleien oder Linux-Kenntnisse sind dazu nicht erforderlich, denn aktuelle NAS lassen sich per App-Store oder direktem Upload mit neuer Software betanken.
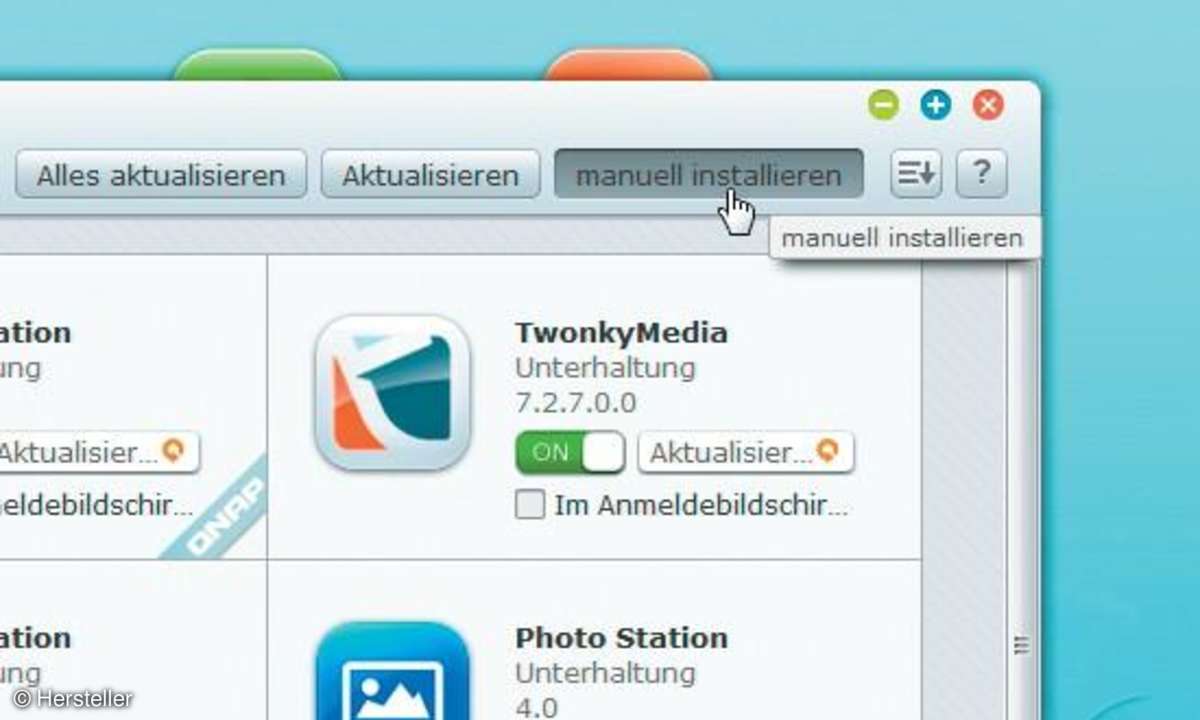
Auf diesem Weg findet auch Tvheadend seinen Weg auf den Netzwerkspeicher. Das Tool bringt Treiber für zahlreiche DVB-Sticks mit, sodass Sie etwa mittels eines an der NAS angeschlossenen DVB-T-Sticks leicht einen Streaming-TV-Server aufsetzen. Damit Tvheadend flüssig läuft, muss die NAS weder besonders leistungsstark noch der Kategorie Business-Bolide angehören. Bereits ein Mini-Rechner wie der gerade einmal kreditkartengroße Raspberry Pi (Einsteiger-Guide) stellt mit seinem Broadcom-SoC genügend Performance bereit.
Für den Workshop haben wir mit dem QNAP TS-220 (Test) eine etwas gängigere Heim-NAS verwendet, die über zwei Einschübe für 3,5-Zoll-Laufwerke verfügt und ohne Festplatten etwa 215 Euro kostet. Am Beispiel der QNAP-NAS und des DVB-T-Sticks Hauppauge WinTV-NOVA-T (rund 35 Euro) zeigen wir Ihnen, wie Sie Tvheadend einrichten, wie Sie das Fernsehbild auf Ihr Mobilgerät holen und welche Schalter Sie an der Fritzbox für den Remote-Zugriff betätigen müssen.
Tvheadend auf QNAP TS-220 installieren
Wie viele aktuelle Netzwerkspeicher lässt sich auch die QNAP-NAS über Softwarepakete mit neuen Funktionen bestücken. QNAP verwendet dafür die offene Software-Plattform QPKG, die als Basis für das integrierte App Center dient. Mit dem vom Hersteller angebotenen SDK können Anwender Erweiterungen für die NAS auch selbst programmieren. Tvheadend ist eine davon und steht im QNAP NAS QNAP NAS Community Forum zum Download bereit. Einen offziellen Support für Tvheadend gibt es seitens QNAP jedoch nicht.
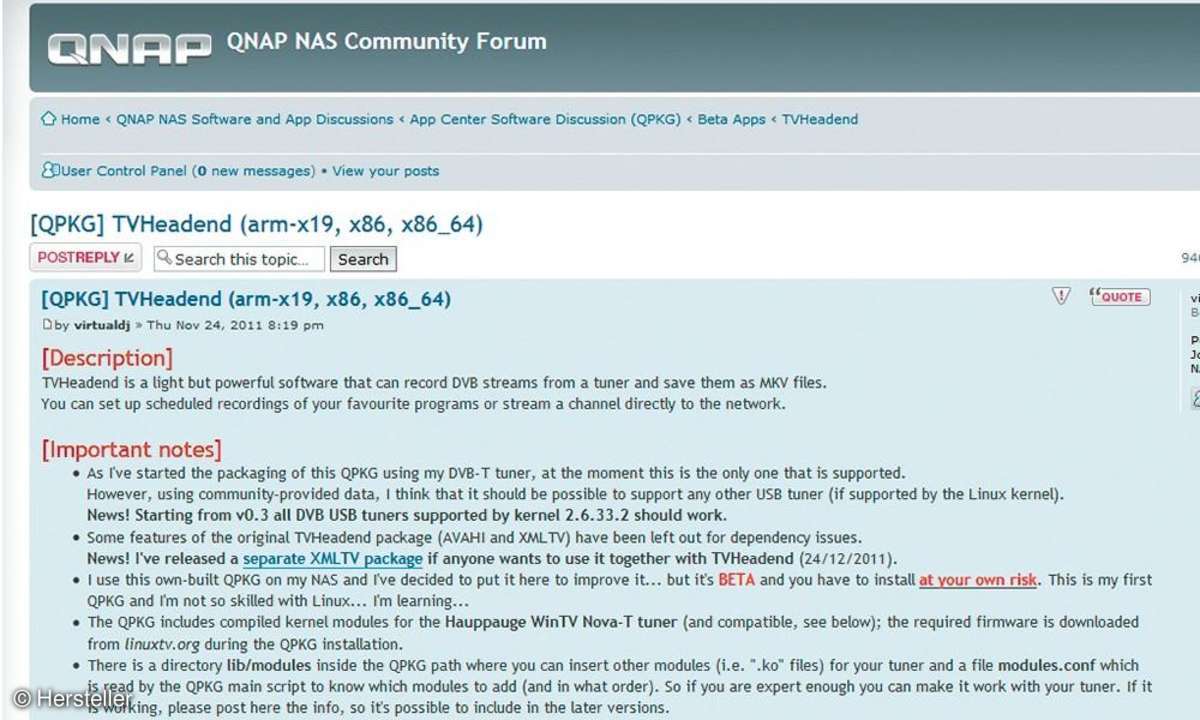
Welche Version der jeweils rund 7 MByte großen QPKG-Pakete (Versionsnummern 0.3 bis aktuell 0.7.1) die richtige für Ihr NAS ist, entscheidet sich anhand des eingesetzten Prozessors (auf ARM- oder Intel-Basis) und der Version des Linux-Kernels. Schlagen Sie dazu am besten in der NAS-Dokumentation nach, oder informieren Sie sich auf der Webseite des Herstellers.
Tvheadend unterstützt sämtliche zu den QNAP-NAS kompatiblen DVB-T-Sticks, darunter auch den Hauppauge WinTV-NOVA-T. Alle derzeit kompatiblen DVB-T-Sticks führt QNAP auf seiner Website auf. Laden Sie das ausgewählte QPKG-Paket von der QNAP-Community-Webseite herunter, und entpacken Sie das ZIP-Archiv in ein Verzeichnis Ihrer Wahl. Rufen Sie dann das QNAP-Webinterface auf.
Im Webbrowser geben Sie dazu den aktuellen Namen der NAS ein, im Beispiel TS-220. Nach der Anmeldung am Webinterface (Benutzername und Passwort lauten in der Standardeinstellung jeweils "admin") rufen Sie das App Center wahlweise über den Startbildschirm oder über das in der linken oberen Fensterecke sitzende Startmenü auf.
Wechseln Sie dort zu den Entwicklerwerkzeugen und installieren Sie als Erstes das Paket Optware IPKG, indem Sie auf "Zu QTS hinzufügen" klicken. Dieses Paket bildet die Grundlage für Tvheadend. Dann installieren Sie den TV-Server. Klicken Sie im App Center auf "manuell installieren", und wählen Sie den Speicherort der QPKG-Datei. Tvheadend wird nun auf der NAS installiert und fügt sein Icon dem Startbildschirm hinzu.
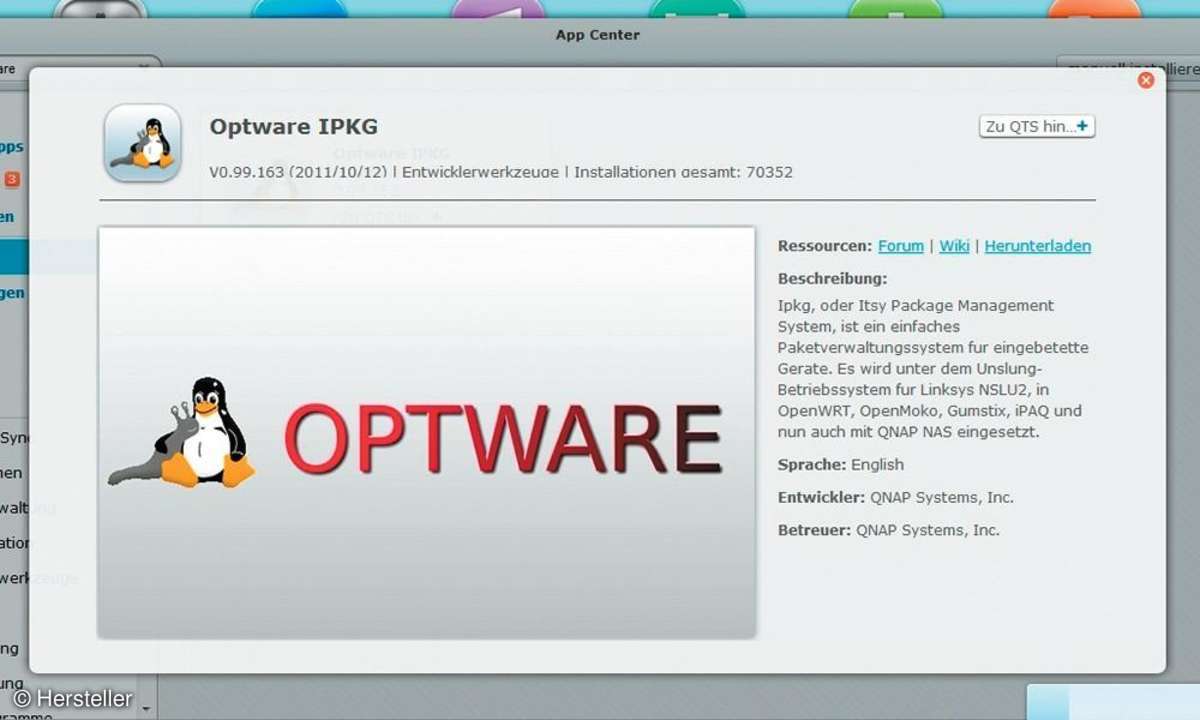
Tvheadend auf der NAS problemlos einrichten
Stellen Sie vor dem Start von Tvheadend sicher, dass der DVB-T-Stick an der NAS eingesteckt ist. Erkennt Tvheadend keine DVBT-Hardware, behebt ein Neustart der NAS normalerweise das Problem. Mit einem Klick auf das App-Icon starten Sie Tvheadend.
Das Benutzerinterface der Software öffnet sich nun in einem neuen Tab des Browsers. Zuerst sollten Sie auf das Register "Configuration" klicken und dort die Access Control aufrufen, um aus Sicherheitsgründen ein neues Benutzerkonto einzurichten. Mit "Add Entry" stellen Sie dem Administratorkonto ein weiteres Konto zur Seite. Geben Sie dem neuen Konto einen eindeutigen Benutzernamen samt Passwort und legen Sie dann durch Setzen von Häkchen fest, was der neue User darf.
Sind Streaming und Video-Rekorder aktiviert, reicht das schon aus, um unterwegs Videos zu schauen und aufzuzeichnen. Belassen Sie die Prefix-Einstellung auf 0.0.0.0/0;::/0, darf der User außerdem von jeder IP-Adresse aus auf die NAS zugreifen. Ihre Änderungen speichern Sie mit einem Klick auf "Save Changes". Klicken Sie nun im Register "Configuration" auf "DVB Inputs", um die Sendersuche zu starten. Wählen Sie unter "TV Adapters" den DVB-T-Stick aus und aktivieren Sie die "Checkbox Enabled".
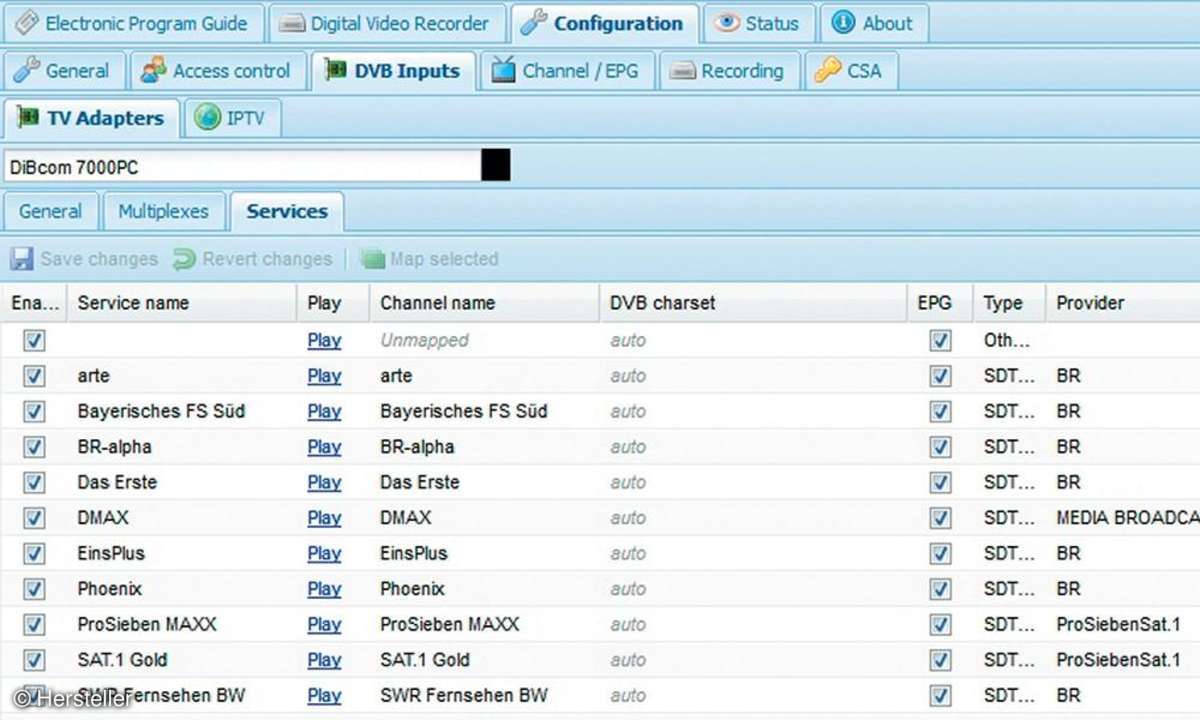
Teilen Sie Tvheadend dann über "Add DVB Network by location" das Empfangsgebiet mit. Bei einem DVB-T-Stick steht dazu in der Liste das Land gefolgt vom Bundesland. Wählen Sie hier den Eintrag aus, der ihrem aktuellen Standort am besten entspricht. Nach einem Klick auf "Add DVB Network" und" Save" startet die Sendersuche. Die gefundenen Datenströme zeigt Tvheadend unter dem Eintrag "Services" in der Infobox auf der rechten Fensterseite. Steht dort der Zähler bei "Muxes awaiting initial scan" auf null, ist die Sendersuche abgeschlossen. Das kann je nach Standort und Senderangebot eine Weile dauern.
Wer den Fortschritt genau verfolgen will, klickt auf den Doppelpfeil in der rechten unteren Fensterecke. Tvheadend öffnet dann das System-Log, das jede Aktion der Software protokolliert. Nach Abschluss der Sendersuche lässt sich direkt unterhalb von "Add DVB Network by location" nun die Schaltfläche "Map DVB Services to channels" anklicken. Damit überprüft Tvheadend, ob es sich bei den gefundenen Datenströmen überhaupt um TV-Sender handelt. Verschlüsselte Känale wirft die Software dabei automatisch über Bord.
Steht im System-Log als letzter Eintrag "Now idle", ist die Überprüfung beendet. Im Register "Services" zeigt Tvheadend alle gefundenen und überprüften Sender mitsamt ihrer Namen. Sollte hier kein Name erscheinen oder sich ein Fehler bei der Benennung eingeschlichen haben, können Sie den Eintrag durch einen Klick auf den Channel-Namen jederzeit ändern. Ihre Änderungen übernehmen Sie erneut mit "Save Changes".
Die Liste mit allen gefundenen und konfigurierten Sendern steht Ihnen nun im Register "Channels/EPG" zur Verfügung. Legen Sie nun noch im Register "Recording" das Verzeichnis fest, in dem Tvheadend Fernsehaufnahmen speichern soll. Auch das Timeshifting aktivieren Sie hier. Probieren Sie aus, ob das Netzwerk-Streaming der TV-Programme im LAN oder WLAN funktioniert: Geben Sie im Browser als URL "https://lokale NAS-Adresse:9981/playlist" ein. Sofern im Browser das Plug-in für den VLC Media Player installiert ist, erscheint dort jetzt der Player samt dem Live-Bild des ersten TV-Senders aus der Liste. Damit Sie das Fernsehprogramm von überall abrufen können, müssen Sie jetzt nur noch das Mobilgerät konfigurieren und gegebenenfalls die Fritzbox einrichten.

Smartphone und Tablet konfigurieren
Für Mobilgeräte gibt es eine Reihe empfehlenswerter Apps, die TV-Bilder von Tvheadend auf den Bildschirm holen, darunter XBMC und TVHclient. Weil sich die Konfiguration der Tools nicht grundlegend voneinander unterscheidet, zeigen wir es Ihnen am Beispiel von TVHclient, der Android- und iOS-App für Tvheadend. Die App empfängt EPG-Daten und Sender und nimmt außerdem Programmieraufträge für Aufnahmen entgegen. Das Streaming erledigt TVHclient aber nicht selbst, sondern reicht den Stream weiter an einen Videoplayer wie den VLC Media Player, der dazu ebenfalls auf dem Smartphone oder Tablet installiert sein muss.
Der VLC Media Player steht in den App-Stores ebenfalls kostenlos zum Download bereit. Installieren Sie TVHclient und rufen Sie die Einstellungen der App auf. Konfigurieren Sie TVHclient wie folgt: Unter "Hostname" tragen Sie die IP-Adresse der NAS ein. Im lokalen Netzwerk lautet sie beispielsweise 192.168.178.83. Greifen Sie dagegen von außerhalb über die Fritzbox auf den Netzwerkspeicher zu, geben Sie die DynDNS-Adresse an, etwa meinefritzfox.dyndynsanbieter.com. Den Port belassen Sie bei 9982, ebenso den Port zum Streamen, der bereits auf 9981 gesetzt ist. Bei Benutzername und Passwort tragen Sie wahlweise die Daten des Administratorkontos oder des neu angelegten Users ein.
Sind alle Angaben korrekt, erscheint nun direkt von der NAS die Liste der verfügbaren DVB-T-Sender samt eines elektronischen Programm-Guides (EPG). Wählen Sie den gewünschten Sender aus, und tippen Sie dann auf das Abspielsymbol, um den Livestream an den Player zu übergeben, in unserem Beispiel den VLC Media Player. Soll der Stream während der Live-Wiedergabe transkodiert werden, um Bandbreite zu sparen, muss Tvheadend diese Funktion unterstützen. Ob das für die jeweilige NAS funktioniert, hängt von der dafür angebotenen Version ab, daher lässt sich nicht pauschal sagen, ob das Transkodieren mit Tvheadend immer funktioniert.
Router konfigurieren für Remote-Zugriff
Wollen Sie Tvheadend außerhalb des Heimnetzwerks nutzen, müssen Sie Ihren Routerfür den Fernzugriff einrichten. Am Beispiel der Fritzbox zeigen wir Ihnen, wie das geht. Soll das NAS ständig über das Internet erreichbar sein, benötigen Sie eine feste Webadresse. Das geht mit einem DynDNS-Dienst am einfachsten.
Fernzugriff konfigurieren: Wechseln Sie im Hauptmenü bei aktivierter Expertenansicht über "Internet und Freigaben" zu "Dynamic DNS". Dort setzen Sie ein Häkchen bei "Dynamic DNS benutzen". Wählen Sie einen Dynamic DNS-Anbieter aus der Liste, etwa den Gratis-Dienst selfhost.de. Klicken Sie auf "Neuen Domainnamen anmelden". Auf der Webseite des DynDNS-Anbieters suchen Sie sich nun einen Namen aus, unter dem die Fritzbox stets aus dem Internet erreichbar sein soll. Legen Sie einen Benutzernamen und ein sicheres Kennwort fest. Anschließend tragen Sie Domainnamen, Login und Kennwort in die dazugehörigen Felder des Fritzbox-Menüs ein und klicken auf Übernehmen.
Portweiterleitung einrichten: Damit Sie die Dienste des NAS über die DynDNS-Webadresse aufrufen können, müssen Sie Portfreigaben einrichten. Anhand der Portnummer kann der Netzwerkspeicher zuordnen, für welche Anwendung die Anfrage bestimmt ist. So steht bei Tvheadend der Port 9981 für die Administration und Port 9982 für Streaming. Um eine Portweiterleitung einzurichten, klicken Sie auf "Internet/ Freigaben", gefolgt von "Neue Portfreigabe". Setzen Sie dann über die Einstellung "Portfreigabe aktiv für" die Zugriffsart auf "Andere Anwendungen" und geben die Portnummern ein. Mit OK speichert die Fritzbox die Portfreigaben.