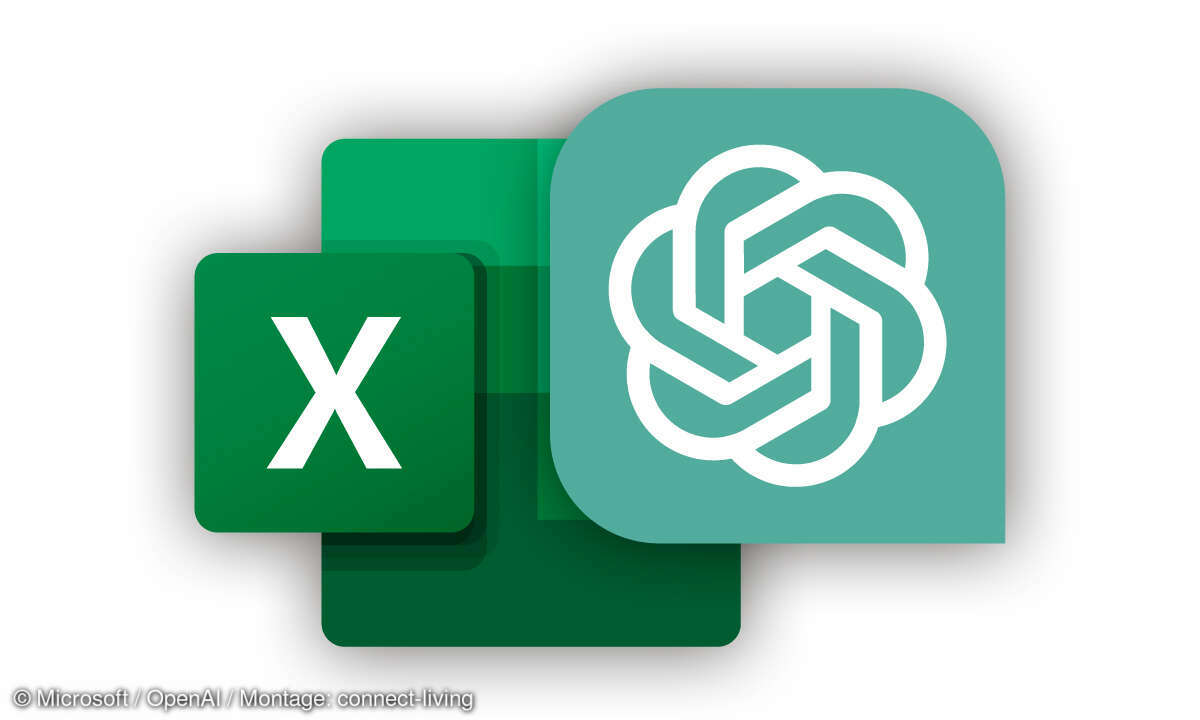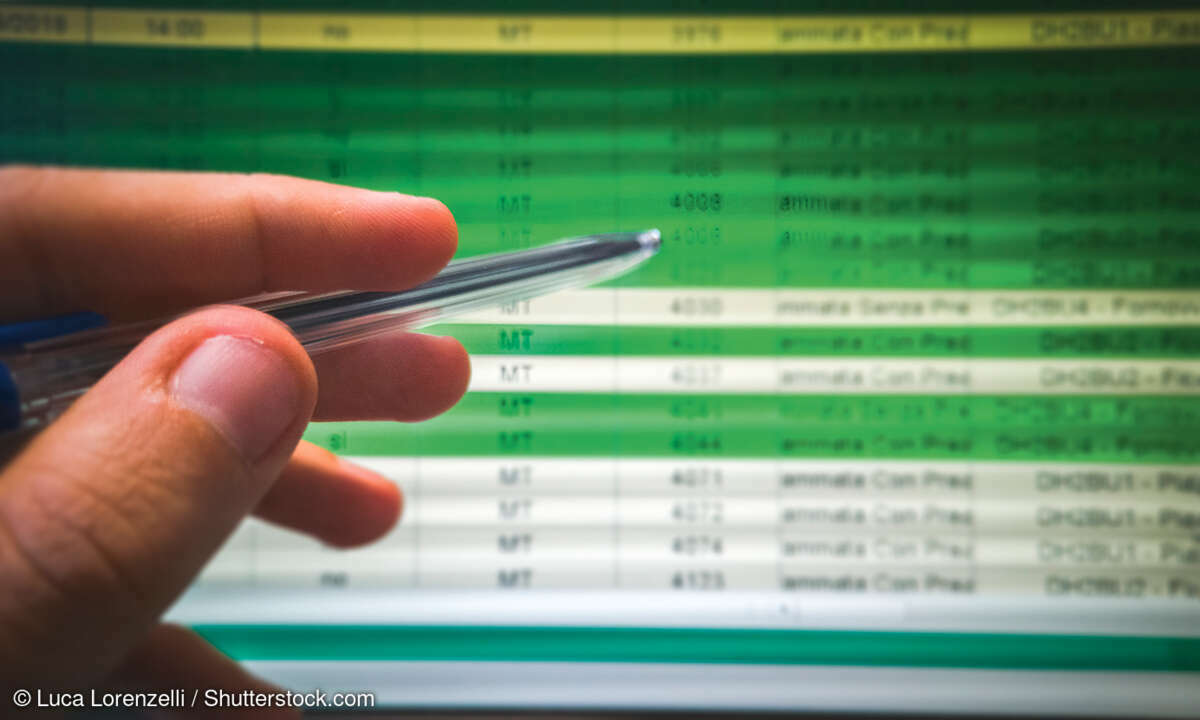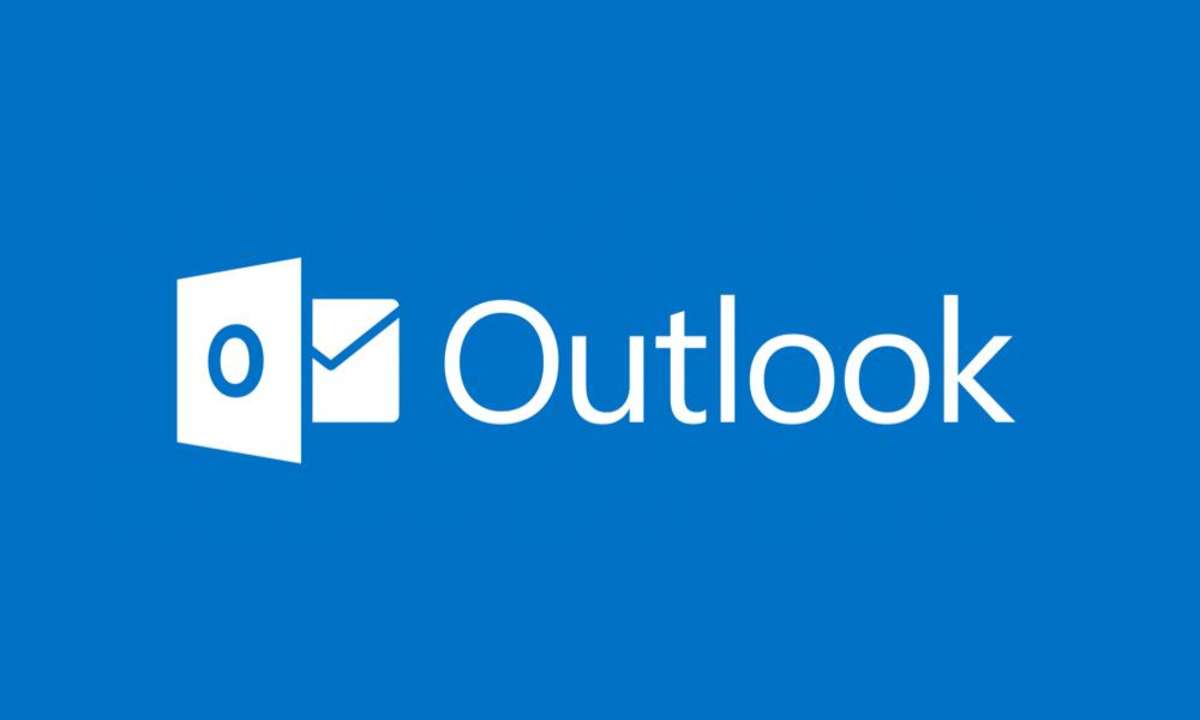Einteilung in Monate
Sie erfassen Ihre Arbeitszeit für jeden Monat auf einem separaten Tabellenblatt: Das ist übersichtlicher. Deshalb erstellen Sie zunächst eine Arbeitszeitberechnung für den Januar, die restlichen Monate werden dann nur noch leicht modifiziert....
Sie erfassen Ihre Arbeitszeit für jeden Monat auf einem separaten Tabellenblatt: Das ist übersichtlicher. Deshalb erstellen Sie zunächst eine Arbeitszeitberechnung für den Januar, die restlichen Monate werden dann nur noch leicht modifiziert.
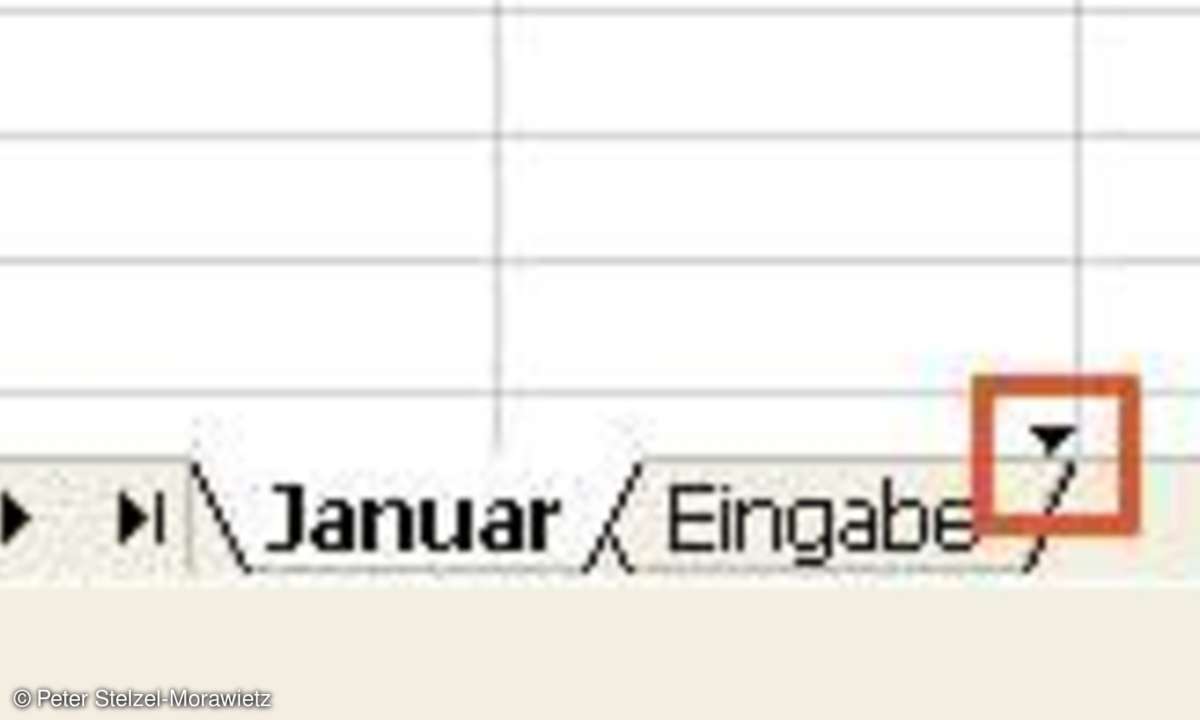
Um neben der "Eingabe" ein zweites Tabellenblatt zu platzieren, klicken Sie mit der rechten Maustaste am unteren Bildschirmrand auf die vorhandene Registerkarte. Folgen Sie den Optionen "Einfügen/Tabellenblatt" und benennen Sie es wie beschrieben in "Januar" um. Klicken Sie nochmals mit der Maus darauf, halten Sie die Taste gedrückt und ziehen Sie das neu erstellte Tabellenblatt nach rechts. Lassen Sie die Maustaste los, sobald der im folgenden Bild markierte schwarze Pfeil erscheint.
Auf dem Tabellenblatt "Januar" tippen Sie in der Zelle A1 folgende Formel für die Datumsanzeige ein:
=DATUM(Eingabe!B2;1;1)Die Funktion für das Datum folgt nach dem Muster "=DATUM(Jahr;Monat; Tag)". Im Beispiel ist es der 1.1.2005. Ändern Sie das Zellenformat über "Format/Zelle/Datum" in den Typ "März 05": Der Zellinhalt wechselt daraufhin in "Januar 05". Diese Zelle wird später als Überschrift fungieren. Deshalb markieren Sie die Zellen A1 bis H1 und klicken mit der rechten Maustaste in die Markierung. Wählen Sie den Eintrag "Zellen formatieren" und wechseln Sie ins Register "Ausrichtung". Die horizontale Textausrichtung ändern Sie in "Zentriert". Darunter aktivieren Sie die Option "Zellen verbinden". Die Tabellenüberschrift erscheint nun mittig über mehrere Spalten. Fetten Sie schließlich die Überschrift.
Lassen Sie die zweite Zeile der Übersicht wegen frei und tippen Sie in das Feld A3 "Übernommene Überstunden:" ein. So wie eben die Zellen A1 bis H1 verbinden Sie die Zellen A3 und B3. In die Zelle rechts daneben - also C3 - tippen Sie im Januar "00:00" oder die Zahl der Über- bzw. Fehlstunden ein, die Sie aus dem Vorjahr übernehmen: nach dem Muster "19:00" für 19 Überstunden. Fehlstunden kennzeichnen Sie als negativen Wert mit einem Minus davor. Ändern Sie das Zellformat unbedingt in die bereits bekannte Form "[h]:mm:ss". Ignorieren Sie auch hier die Anzeige oben im Funktionsfeld, sofern Ihre Eingabe 24 Stunden übersteigt. Excel rechnet auch in diesem Fall richtig. Auf den Tabellenblättern für die weiteren Monate unterlegen Sie diese Zelle C3 mit einer Formel, die die Über- bzw. Fehlstunden des Vormonats automatisch übernimmt. Sie brauchen sich dann um die Anzeige nicht mehr zu kümmern. In die Zeile darunter tippen Sie im Feld A4 "Bisherige Krankheitstage:" ein. Verbinden Sie die Zellen A4 und B4 und wechseln Sie in die Zelle G4. Hier geben Sie "Resturlaub:" ein.
Lassen Sie erneut eine Zeile frei und beschriften Sie die fünfte Zeile von der Zelle B6 bis zu H6 von links nach rechts wie folgt: "Urlaub/Feiertag/ Krank", "Kommen", "Mittagspause", "Gehen", "Ist-Stunden"; "Soll-Stunden", "Differenz". Markieren Sie diese Felder und setzen Sie die Schrift für diese Tabellenköpfe "fett". Nach nochmaliger Markierung dieser Felder klicken Sie auf "Format/Spalte/Optimale Breite festlegen".

Tragen Sie in der A-Spalte die Kalendertage für den Januar ein. Dazu verwenden Sie in der Zelle A7 folgende Wenn-Dann-Formel:
=WENN(MONAT(DATUM(Eingabe!$B$2;1;
ZEILE()-6))=1;DATUM(Eingabe!$B$2;
1;ZEILE()-6);"")Diese Wenn-Dann-Prüfung beinhaltet die in Excel integrierte Datum-Funktion "DATUM(Jahr; Monat;Tag)". Sie übernimmt das Jahr vom Tabellenblatt "Eingabe" automatisch und berücksichtigt auch den 29. Februar in Schaltjahren. Die übergeordnete Wenn-Dann-Prüfung sorgt dafür, dass das Feld in der ersten Spalte frei bleibt, wenn die Datum-Funktion auf einen Monat mit nur 28, 29 oder 30 Tagen hinweist. Schließlich weist der Befehl "Zeile()-6" Excel an, als Tag für die Datum-Funktion die Zeilenzahl einzusetzen. Allerdings "-6", weil der Kalender mit dem ersten Tag in der siebenten Zeile beginnen soll.
Bewegen Sie die Maus nun auf die rechte untere Ecke von A7, bis der Mauscursor sich in ein schwarzes Kreuz, den "Anfasser", verwandelt. Halten Sie die Maustaste gedrückt und ziehen Sie den Cursor in der Spalte bis zur Zelle A37 herunter (31 Tage). An dieser Stelle lassen Sie die Maustaste los.
Markieren Sie die Zellen A7 bis A37 und weisen Sie ihnen über "Format/Zellen/Benutzerdefiniert" das Format "TTT * TT.MMM.JJ" zu. Beachten Sie unbedingt das Leerzeichen jeweils vor und hinter dem Sternchen. Das gewählte Format zeigt sowohl den jeweiligen Wochentag als auch das Datum in abgekürzter Form.