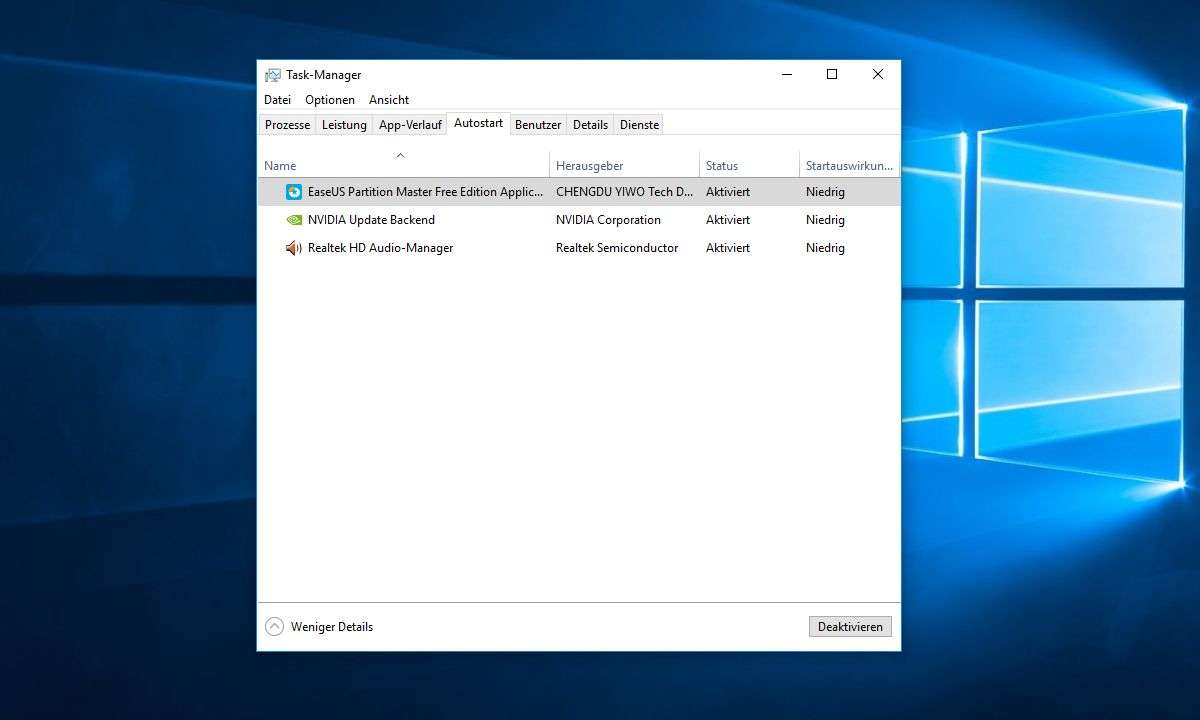Teil 3: Windows abgehärtet
- Windows abgehärtet
- Teil 2: Windows abgehärtet
- Teil 3: Windows abgehärtet
- Teil 4: Windows abgehärtet
Sichern Sie vor jeder Software-Installation oder Änderungen an Windows die aktuelle Konfiguration mit einem Wiederherstellungspunkt ...
Sichern Sie vor jeder Software-Installation oder Änderungen an Windows die aktuelle Konfiguration mit einem Wiederherstellungspunkt
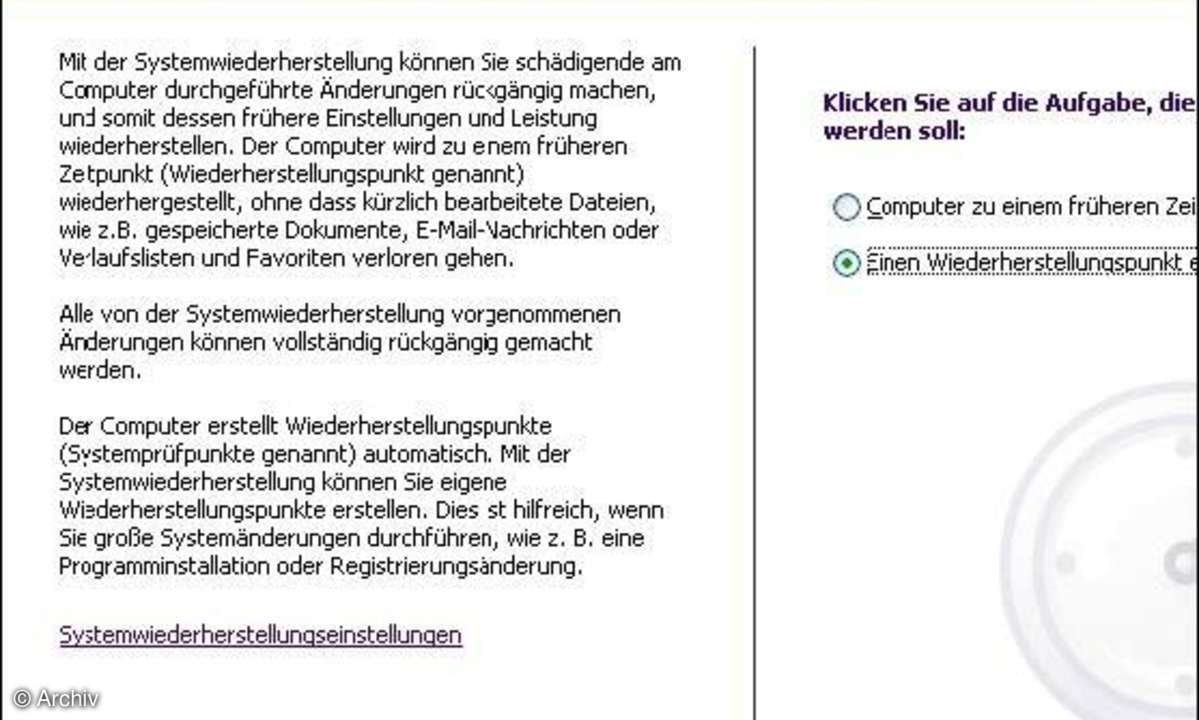
Unter Windows XP starten Sie dazu unter Alle Programme/Zubehör/Systemprogramme die Systemwiederherstellung. In Vista gehen Sie in der Systemsteuerung auf Sicherung und Wiederherstellen. Wählen Sie im neuen Fenster Einen Wiederherstellungspunkt erstellen und bestätigen Sie mit Weiter. Geben Sie einen Namen für den Sicherungspunkt ein und bestätigen Sie mit Erstellen.
Geräte-Check
Windows zeigt Hardware- und Treiberkonflikte im Geräte-Manager an. Kontrollieren Sie dieses Kontroll-Panel von Zeit zu Zeit. Sie finden den Geräte-Manager in der Systemsteuerung unter System auf der Registerkarte Hardware. Windows listet hier die vorhandenen Geräte auf. Mit dem Befehl Ansicht/Ausgeblendete Geräte anzeigen bringen Sie mit Ausgeblendete Geräte anzeigen alle installierten Geräte zum Vorschein. Auf ein Geräteproblem weist Windows über ein gelbes Icon mit Ausrufezeichen hin. Per Klick darauf erhalten Sie nähere Infos. Fehlt für ein Gerät ein passender Treiber, erscheint es als unbekannt unter Andere Geräte.
Überwachen Sie den PC
Wichtige Parameter wie die Prozessor- und Gehäusetemperatur, den freien Plattenspeicherplatz und die Systemauslastung sollten Sie im Auge behalten.
Dank eines Systembeobachtungs-Tools wie Motherboard Monitor sind Sie stets über den Zustand Ihres Systems im Bilde. So sucht Motherboard Monitor nach dem ersten Aufruf nach Temperatursensoren. Zeigt es keine Sensoren an, unterstützt Motherboard Monitor Ihre Hardware nicht. Dann greifen Sie zum ebenfalls kostenlosen Hardware Sensors Monitor. Beide Tools bieten eine Reihe von Alarmfunktionen, falls die Temperatur einen einstellbaren Grenzwert erreicht. Wird dieser überschritten, kann das Tool ein Kühlprogramm starten oder den Rechner herunterfahren.
BIOS-Standard wiederherstellen
Sie haben BIOS-Einstellungen geändert um den PC zu tunen. Nun bleibt Windows immer wieder hängen. Als Rettungsanker hält das BIOS eine Rückstellfunktion bereit, die den PC wieder auf Trab bringt.
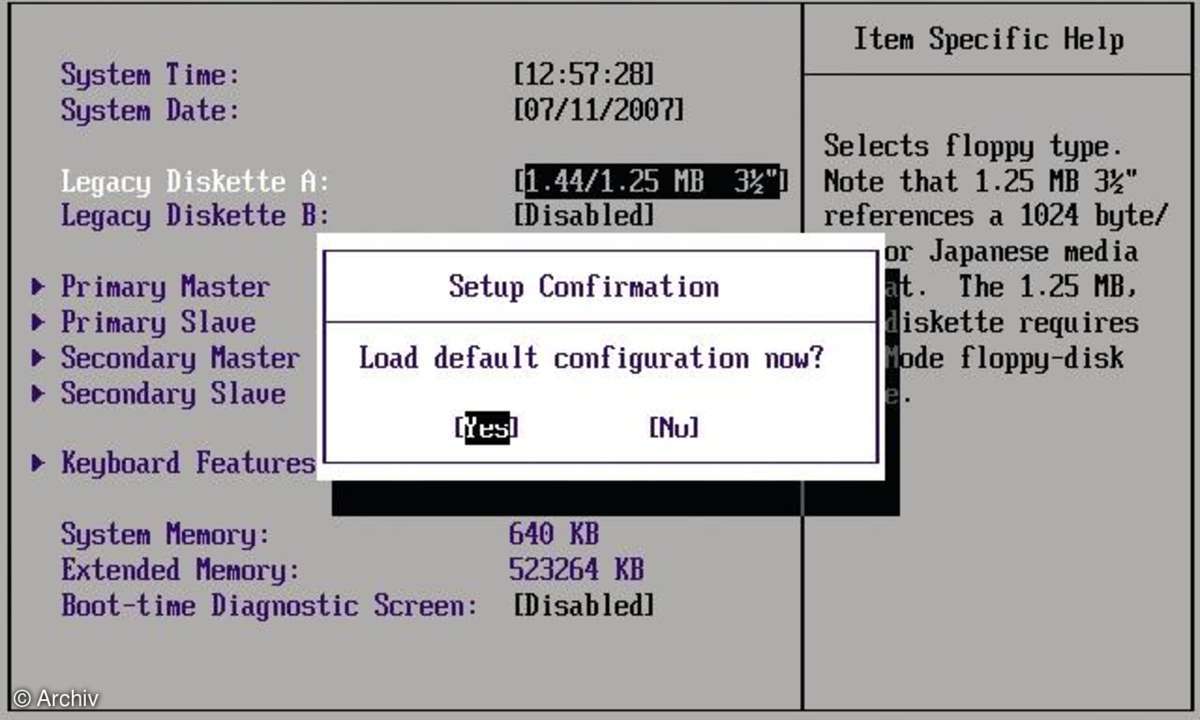
Ab Werk ist das BIOS so konfiguriert, dass Ihr Rechner stabil läuft. Dazu hält sich das BIOS bei Prozessor und RAM-Chips an die vom Hersteller empfohlenen Taktraten. Bei Problemen stellen Sie das BIOS einfach auf die Werkseinstellungen zurück. Hierzu müssen Sie ins BIOS gehen. Mit welcher Taste oder Tastenkombination Sie das BIOS aufrufen, zeigt der Rechner gleich nach dem Einschalten auf dem Startbildschirm an. Häufig ist es die [Entf]-Taste. Im Hauptmenü finden Sie einen Eintrag wie Load BIOS Setup Defaults. Aktivieren Sie diese Option - damit setzen Sie das BIOS automatisch auf die Standardwerte zurück. Bestätigen Sie die Sicherheitsabfrage mit [Z].
Schnellstart einrichten
Die BIOS-Optionen bieten mehrere Möglichkeiten, den PC-Start zu beschleunigen. Damit vermeiden Sie auch unerwünschte Starts von CD.
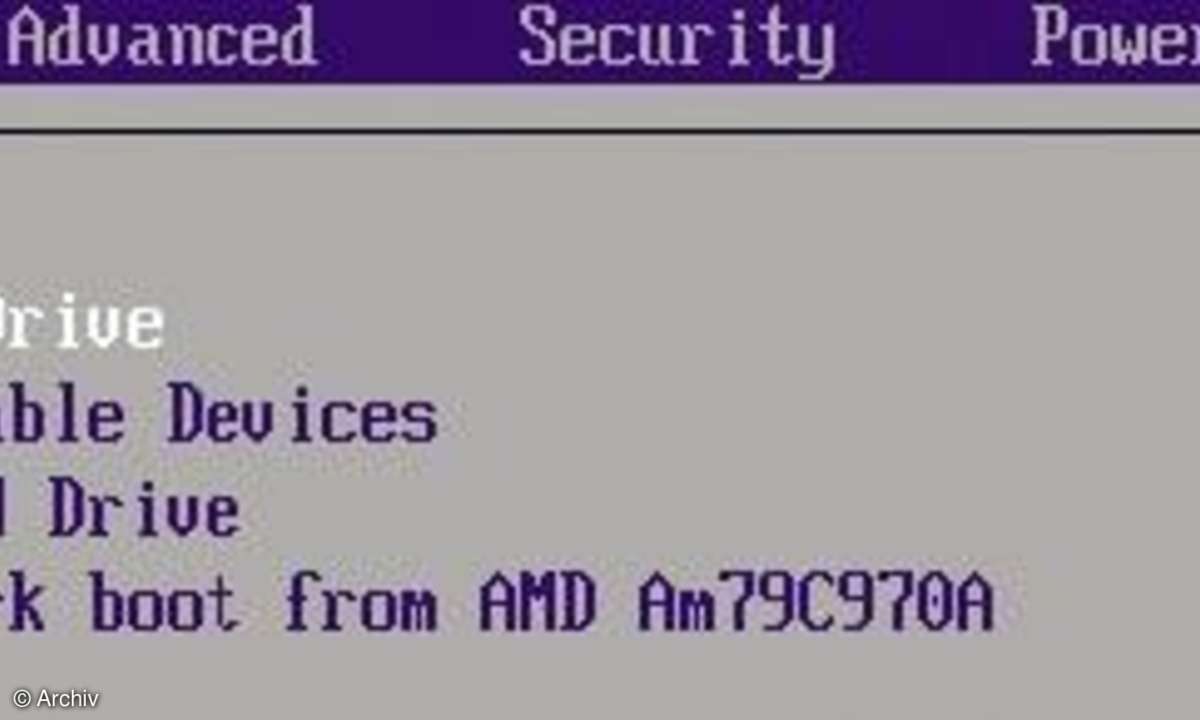
Beim Einschalten sucht Ihr Rechner die Laufwerke standardmäßig auf eingelegte Datenträger hin ab. Das bremst nicht nur, sondern führt - falls eine bootfähige CD im Laufwerk liegt - auch dazu, dass statt Windows das Betriebssystem des Datenträgers lädt. Ändern Sie die Bootreihenfolge daher so, dass der Rechner direkt von der Festplatte startet. Die entsprechende Einstellung im BIOS benennen die BIOS-Hersteller unterschiedlich, meist findet sie sich unter Advanced BIOS Features, Boot Seq & Floppy Setup oder unter Boot. Bringen Sie den Eintrag für die Festplatte (meist Hard Drive) ganz nach oben. Suchen Sie außerdem nach einer Option wie Quick Boot oder Boot-time Diagnostic Screen und ändern Sie die Einstellung auf Enabled (Quick Boot) oder Disabled (Boot-time Diagnostic Screen). Speichern Sie die Änderungen mit der [F10]-Taste und [Z].
Festplattendiagnose aktivieren
Aktuelle Festplatten verfügen mit SMART über eine Überwachungsfunktion, die mögliche Festplattenschäden durch Überhitzung oder Abnutzung erkennt.
Setzen Sie im BIOS die Einstellung SMART, SMART Protection oder SMART Monitoring auf Auto oder Enabled. Dann kontrolliert das BIOS das Laufwerk beim Booten auf Fehler. Wichtig: SMART müssen Sie für jede Festplatte einzeln einschalten. Damit bei aktivierter SMART-Option auch tatsächlich eine Fehlermeldung am Bildschirm erscheint, sobald ein Problem auftritt, müssen Sie noch ein Tool installieren, das die Platteninfos ausliest. Empfehlenswert sind HD Tune und SpeedFan.