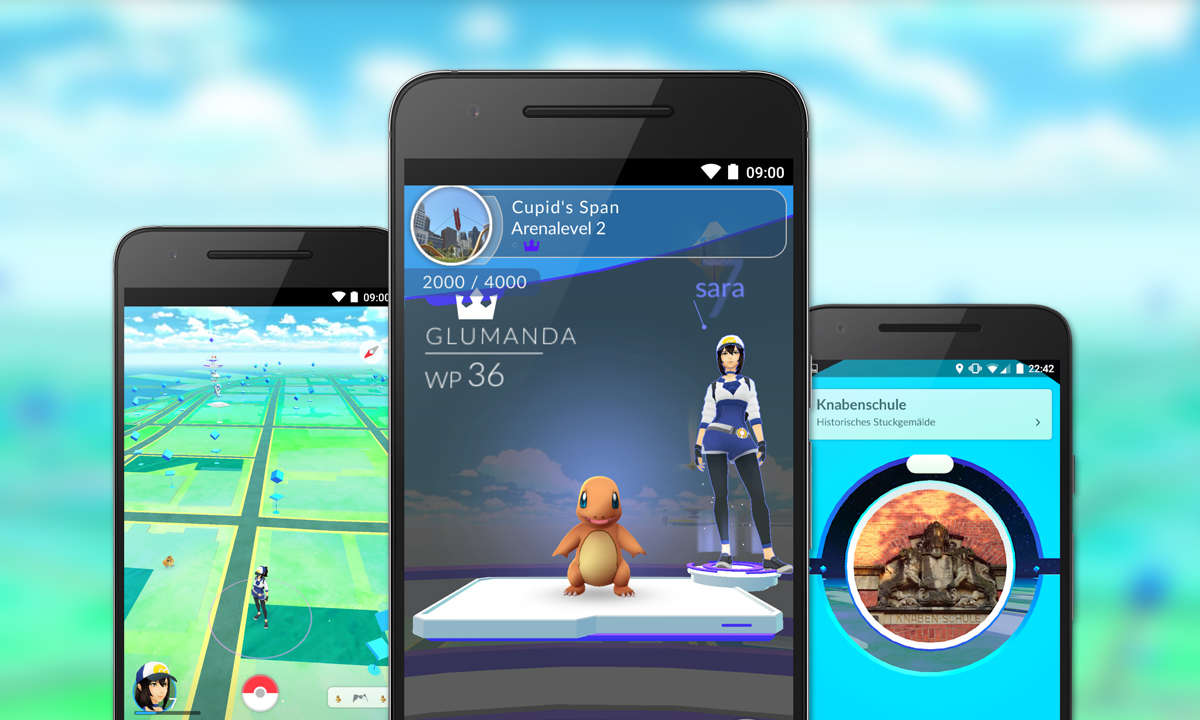Teil 3: Systemmonitor: Leistung messen
- Systemmonitor: Leistung messen
- Teil 2: Systemmonitor: Leistung messen
- Teil 3: Systemmonitor: Leistung messen
Die Geschwindigkeit der installierten RAM-Bausteine kann der Systemmonitor nicht messen. Auch über die Auswirkungen auf die Gesamt-Performance bei der Verwendung unterschiedlicher Speichertypen wie SDRAM oder RAMBUS-Speicher wird er Ihnen nichts sagen. Sie können mit dem Programm jedoch zum einen ...
Die Geschwindigkeit der installierten RAM-Bausteine kann der Systemmonitor nicht messen. Auch über die Auswirkungen auf die Gesamt-Performance bei der Verwendung unterschiedlicher Speichertypen wie SDRAM oder RAMBUS-Speicher wird er Ihnen nichts sagen. Sie können mit dem Programm jedoch zum einen feststellen, ob Ihr Computer mit genügend Arbeitsspeicher ausgestattet ist. Zum anderen lässt sich mit dem Systemmonitor ermitteln, ob die Größe einer fest eingestellten Auslagerungsdatei erweitert werden sollte oder nicht. Auf diesem Umweg erfahren Sie auch, ob Tuning-Maßnahmen wie etwa das Reduzieren automatisch geladener Programme und Dienste etwas gebracht haben.
Um zu überprüfen, ob der eingebaute Arbeitsspeicher ausreichend ist, rufen Sie zunächst wieder den Indikator Mittlere Sek./Übertragung im Datenobjekt Physikalischer Datenträger auf. Parallel dazu lassen Sie sich die Werte von Seiten/s aus dem Datenobjekt Speicher anzeigen. Lassen Sie beide Diagramme eine Weile während Ihrer täglichen Arbeit laufen, sehen Sie sich die Durchschnittswerte an, und multiplizieren Sie sie miteinander. Wenn das Ergebnis größer als 0,1 ist, beansprucht das Auslagern von Teilen des Arbeitsspeichers mehr als zehn Prozent der Festplattenzugriffe. Da diese Auslagerungsvorgänge Windows deutlich verlangsamen, sollten Sie Ihrem Rechner einen Speicherausbau gönnen.
Für das Ermitteln der optimalen Größe der Auslagerungsdatei benötigen Sie den Indikator Belegung (%) aus dem Datenobjekt Auslagerungsdatei. Wenn sich der Diagrammwert 100 Prozent nähert, ist das ein Zeichen dafür, dass Windows die Auslagerungsdatei fast vollständig ausnutzt. In diesem Fall sollten Sie die Datei vergrößern. Das gilt natürlich lediglich dann, wenn Sie nicht die Voreinstellung von Windows für die Auslagerungsdatei übernommen haben. Sie sieht eine dynamische, also ständig an den aktuellen Speicherbedarf angepasste Größe der Datei vor. Allerdings gibt es auch in diesem Fall eine natürliche Grenze, wenn die freie Kapazität der Festplatte erschöpft ist.
Um die Größe der Auslagerungsdatei von Hand einzustellen, klicken Sie im Start-Menü mit der rechten Maustaste auf Arbeitsplatz und rufen Eigenschaften auf. Wechseln Sie zum Register Erweitert und klicken Sie im Feld Systemleistung auf Einstellungen. Aktivieren Sie das Register Erweitert, und klicken Sie bei Virtueller Arbeitsspeicher auf Ändern. Stellen Sie Benutzerdefinierte Größe ein, und geben Sie neben Anfangsgröße (MB) und Maximale Größe (MB) jeweils den gleichen Wert ein. Als Faustregel gilt, dass die Größe der Auslagerungsdatei dem anderthalbfachen der Größe des installierten Arbeitspeichers entsprechen sollte. Wenn auf Ihrer Festplatte jedoch noch ausreichend Platz frei ist, sollten Sie die Dateigröße eher noch etwas erhöhen. Normalerweise ist eine Auslagerungsdatei mit einem Volumen von 300 MByte ausreichend. Klicken Sie abschließend auf Festlegen, und schließen Sie alle Fenster mit OK. Um die Einstellungen zu übernehmen, lassen Sie Windows neu starten.
Aber auch wenn Sie der Auslagerungsdatei mehrere Hundert Megabyte Platz eingeräumt haben, sollten Sie den Systemmonitor die Belegung regelmäßig überprüfen lassen. Das gilt vor allem dann, wenn Sie ein 3D-Spiel aufgerufen haben. Sobald nämlich der auf der Grafikkarte vorhandene Speicher für die verwendeten Texturen nicht mehr ausreicht, lagert der Treiber der Karte Teile des Speichers über den AGP-Bus in den Hauptspeicher des Rechners aus. Das führt unter Umständen zu einem enormen Anstieg des Speicherbedarfs von Windows.
Druckeranschluss optimieren
Haben Sie das Gefühl, Ihr Drucker reagiert zu langsam auf Druckaufträge, überprüfen Sie das mit dem Systemmonitor. Rufen Sie dazu im Datenobjekt Druckerwarteschlange die Indikatoren Bytes gedruckt/s und Auftragsfehler auf. Liefert der erste Indikator einen auffallend niedrigen Wert, weist das auf ein Problem der Datenübertragung zum Gerät hin. Welchen Datendurchsatz der Drucker normalerweise bewältigen sollte, erfahren Sie aus seinem Handbuch. Der Wert für Auftragsfehler sollte immer bei Null liegen. Treten regelmäßig Auftragsfehler auf, liegt das meistens an einer fehlerhaften Konfiguration des Druckeranschlusses. Sehen Sie in diesem Fall nach, ob die Einstellungen korrekt sind.
Achtung: Die Indikatoren für die Druckerwarteschlange liefern nur auf dem Rechner Messwerte, an den der Printer direkt angeschlossen ist. Drucken Sie über ein Netzwerk, zeigen die Diagramme nichts an. In diesem Fall müssen Sie den Systemmonitor auf dem Drucker-Server aufrufen.