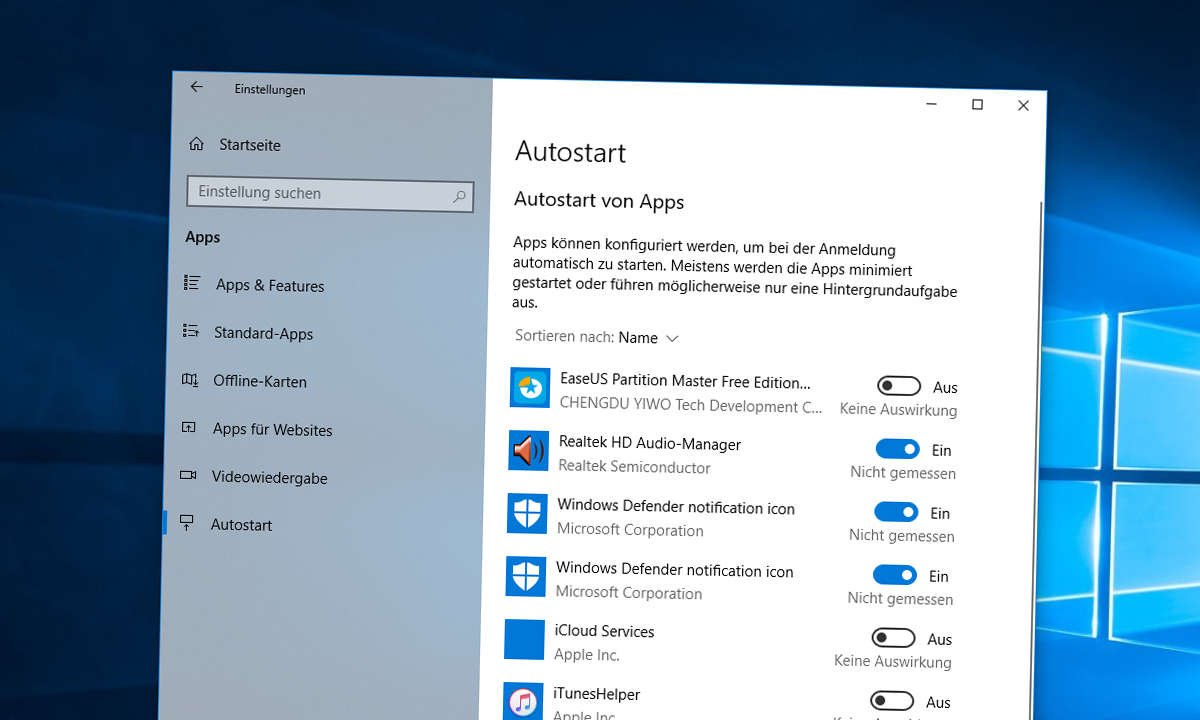Microsoft-Konto erstellen: 8 Tipps für mehr Sicherheit
Mehr zum Thema: MicrosoftFür fast alle Online-Dienste von Microsoft, aber auch für die Anmeldung bei Windows 10 benötigt man heute ein kostenloses Microsoft-Konto. Wir zeigen, wie Sie es absichern.

Unter anderem für Windows 10 müssen Sie ein Microsoft-Konto erstellen. Das Microsoft-Konto ist durchaus sinnvoll und nützlich, etwa um die Windows-Einstellungen sowie weitere Funktionen zwischen allen Ihren Rechnern zu synchronisieren. Die Absicherung dieses extrem wichtigen Kontos sollten Sie ni...
Unter anderem für Windows 10 müssen Sie ein Microsoft-Konto erstellen. Das Microsoft-Konto ist durchaus sinnvoll und nützlich, etwa um die Windows-Einstellungen sowie weitere Funktionen zwischen allen Ihren Rechnern zu synchronisieren. Die Absicherung dieses extrem wichtigen Kontos sollten Sie nicht vernachlässigen. Mit unseren Tipps klappt das ganz schnell.
Tipp 1: Synchronisation mit anderen Windows-10-Rechnern konfigurieren
Sobald Sie sich mit einem Microsoft-Konto angemeldet haben, können Sie Einstellungen zwischen Ihren Rechnern synchronisieren. Dazu rufen Sie Einstellungen/Konten/Einstellungen synchronisieren auf. Über Schieberegler legen Sie fest, welche Daten zwischen den Rechnern synchronisiert werden sollen, an denen Sie sich mit dem Microsoft-Konto anmelden.
Wollen Sie die komplette Synchronisierung ausschalten, stellen Sie den Schieberegler von Synchronisierungseinstellungen auf Aus. Diese Synchronisationstechnik funktioniert übrigens in Windows 8.1 ähnlich.
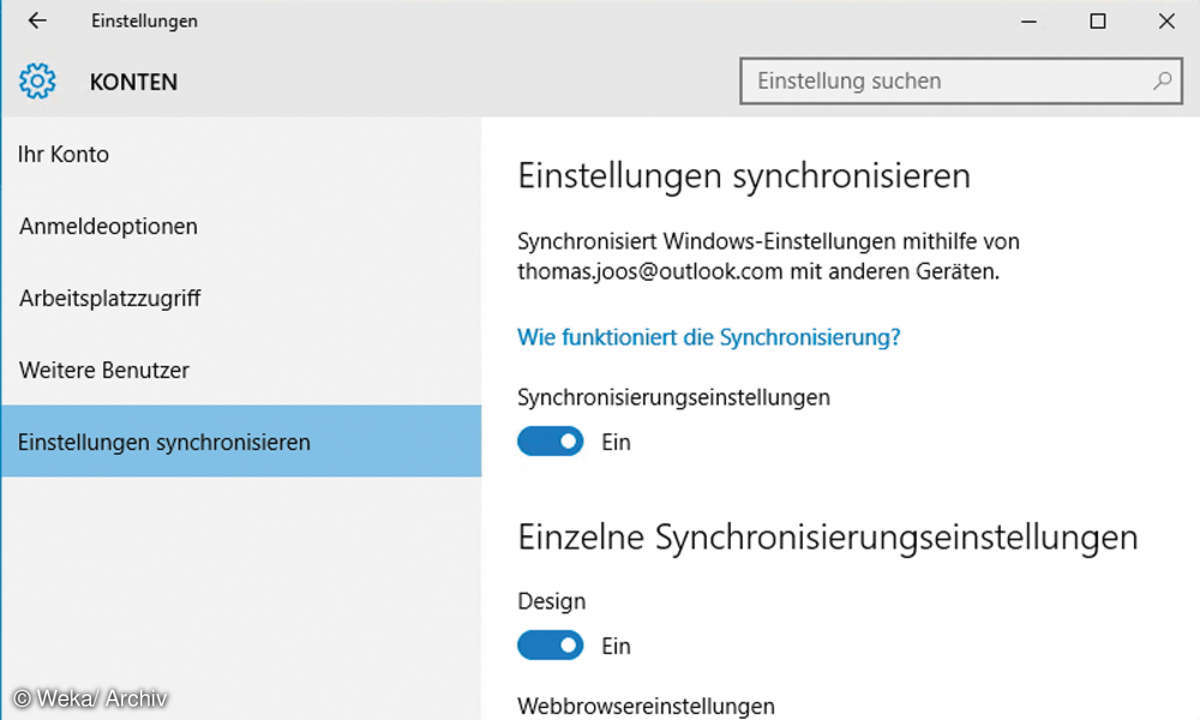
Tipp 2: Die sogenannte Mehrwege-Authentifizierung nutzen
Melden Sie sich an Ihrem Microsoft-Konto an, haben Sie die Möglichkeit, eine Mehrwege-Authentifizierung zu aktivieren. Nutzen Sie diese Funktion, müssen Sie nach der Eingabe Ihres Kennwortes noch eine PIN eingeben, die von einer kostenlosen App generiert wird, die Microsoft zur Verfügung stellt. Die Einstellungen dazu finden Sie in den Einstellungen Ihres Microsoft-Kontos über https://account.microsoft.com.
Klicken Sie auf Sicherheit und Datenschutz, dann bei Kontosicherheit auf Weitere Sicherheitseinstellungen, und dann bei Prüfung in zwei Schritten auf Prüfung in zwei Schritten einrichten. Arbeiten Sie sich durch den Assistenten und wählen Sie aus, ob Sie die Identitätsüberprüfungs-App nutzen wollen. Auf dem gleichen Weg deaktivieren Sie die Funktion wieder.
Tipp 3: Nicht mehr benötigte Geräte entfernen
Alle Computer, an denen Sie sich mit Ihrem Microsoft-Konto angemeldet haben, werden in den Einstellungen des Kontos angezeigt. Sie können nicht mehr benötigte Geräte in der Weboberfläche Ihres Microsoft-Kontos entfernen. Dazu rufen Sie die Webseite https://account.microsoft.com/devices auf und melden sich mit Ihrem Konto an.
Lesetipp: Windows 10 Umstieg - FAQ für Ein- und Umsteiger
Geräte, die Sie nicht mehr nutzen, können Sie über den Link Handy entfernen oder PC entfernen von Ihrem Microsoft-Konto trennen. Eine Liste aller Geräte sehen Sie als Zusammenfassung auch auf der Seite https://account.microsoft.com.
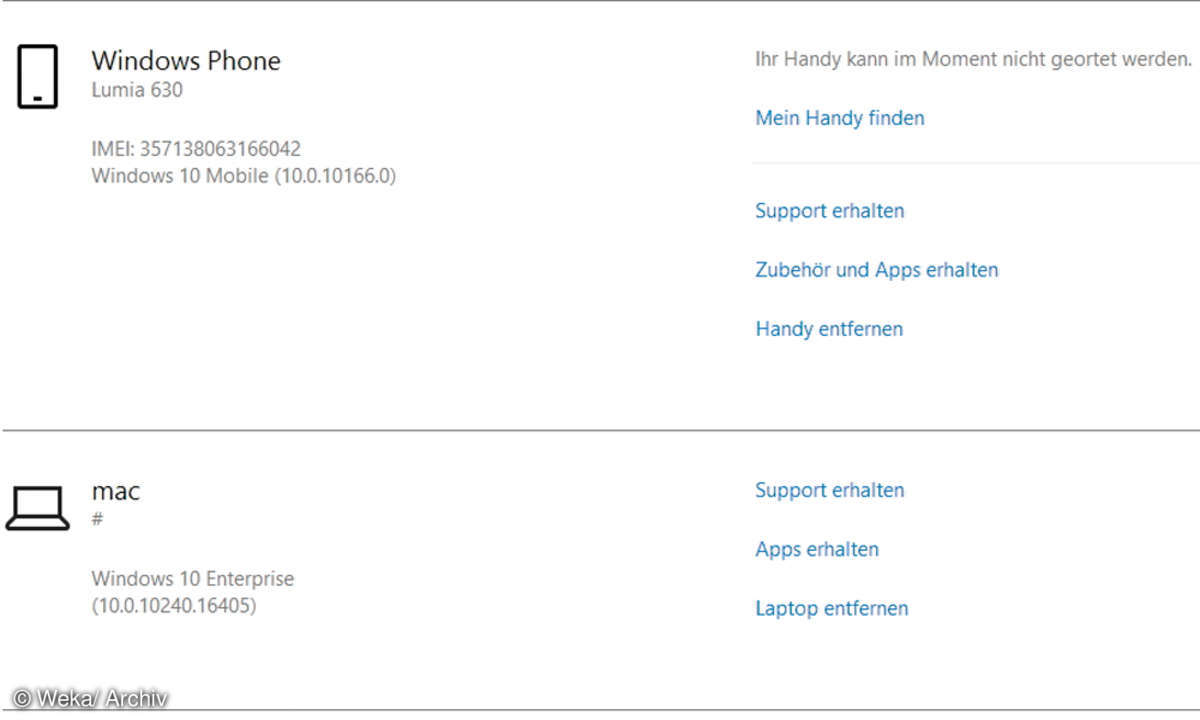
Tipp 4: OneDrive zur Datenspeicherung
Windows 8.1 und Windows 10 verfügen über einen integrierten Client für OneDrive. Melden Sie sich mit Ihrem Microsoft-Konto an, können Sie im Explorer über den Link OneDrive Daten zwischen Ihrem Rechner und Ihrem Cloudspeicher synchronisieren. Dazu legen Sie einen Ordner auf Ihrem PC fest, den Sie mit der Cloud synchronisieren wollen. Den Ordner konfigurieren Sie, wenn Sie das erste Mal auf das OneDrive-Icon klicken.
Sobald die Synchronisierung beginnt, sehen Sie das an dem OneDrive-Icon im Bereich der Taskleiste neben der Uhr. Über das Kontextmenü rufen Sie die Einstellungen auf und legen zum Beispiel fest, welche Ordner Sie zwischen PC und OneDrive synchronisieren wollen. Melden Sie sich an anderen Geräten mit Ihrem Microsoft-Konto an, auch an Smartphones oder Tablets, können Sie auf die Daten genauso zugreifen.
Tipp 5: OneDrive als Netzlaufwerk anbinden
Sie haben auch die Möglichkeit, Ihren OneDrive-Speicher von Ihrem Microsoft-Konto als Netzlaufwerk im Explorer zur Verfügung zu stellen. Das funktioniert auch in Windows 7 und Windows 8.1. Sie brauchen dazu zuerst Ihre OneDrive-ID. Diese erfahren Sie am schnellsten, wenn Sie sich im Browser an OneDrive anmelden. In der Adressleiste sehen Sie anschließend einen sehr langen Link. Alles nach der Zeichenfolge cid= bis zu &group=0 ist Ihre ID. Kopieren Sie die Zeichenfolge in eine Textdatei oder die Zwischenablage Ihres Rechners.
Lesetipp: Outlook und Onedrive – Kontakte synchronisieren
Als Nächstes müssen Sie den Windows-Explorer aufrufen und auf Dieser PC klicken. Wählen Sie im Menüband Netzlaufwerk verbinden/Netzlaufwerk verbinden aus. Wählen Sie den von Ihnen gewünschten Laufwerksbuchstaben aus und geben Sie bei Ordner die Adresse https://d.docs.live.net/<Ihre ID> ein. Aktivieren Sie die Option Verbindung mit anderen Anmeldeinformationen herstellen. Danach öffnet sich ein Anmeldefenster. Hier geben Sie die E-Mail-Adresse und das Kennwort Ihres Microsoft-Kontos an. Lassen Sie die Verbindungsdaten speichern. Nach wenigen Sekunden wird Ihr OneDrive-Speicher als Netzlaufwerk verbunden.
Tipp 6: Familien mit Microsoft-Konten verbinden: Jugendschutz und Überwachung
Nutzen in Ihrem Haushalt mehrere Personen Microsoft-Konten, können Sie diese zu einer Familie zusammenfassen. Der Vorteil dabei ist, dass die Erwachsenen im Haushalt die Geräte der Kinder überwachen können und auch die Möglichkeit haben, Nutzungsberichte zu erhalten, Webseiten zu sperren und mehr. Dazu melden Sie sich an Ihrem Microsoft-Konto an und klicken auf Familie.
In diesem Bereich laden Sie Ihre Kinder oder die anderen Erwachsenen im Haushalt ein. Anschließend sehen Sie in Ihrem Microsoft-Konto die einzelnen Familienmitglieder. Für Kinder können Sie in der Weboberfläche Einstellungen vornehmen, Webseiten blockieren, Nutzungsberichte abrufen und mehr. Die Kinder können Sie natürlich auch jederzeit wieder entfernen.
Tipp 7: Automatische Anmeldung mit Microsoft-Konto
Auch wenn Sie ein Microsoft-Konto einsetzen, haben Sie die Möglichkeit, sich automatisch an Ihrem Rechner mit Ihrem Microsoft-Konto anzumelden. Das ist zwar ein Sicherheitsrisiko, aber wenn Sie zu Hause ohnehin nur mit einem gemeinsamen Konto arbeiten, oder nur Sie den PC nutzen, ist das bequemer.
Microsoft bietet dazu unter https://technet.microsoft.com/de-de/sysinternals/bb963905 das Sysinternals-Tool Autologon an, mit dem Sie schnell und einfach eine automatische Anmeldung an Computern konfigurieren können. Das Tool funktioniert auch in Windows 8.1/10, und auch wenn Sie ein Microsoft-Konto nutzen.
Es verfügt über eine grafische Oberfläche und muss nicht installiert werden. Nach dem Start wird Ihnen ein Fenster angezeigt, in das Sie den Benutzernamen, das Kennwort und die Domäne oder den Rechnernamen eingeben, mit der zukünftig der Computer automatisch starten soll. Melden Sie sich beispielsweise mit einem Microsoft-Konto an, verwenden Sie als Username die folgende Syntax: MicrosoftAccount\<E-Mail-Adresse, mit der Sie sich anmelden>.
Klicken Sie auf Enable, ist die automatische Anmeldung aktiviert. Wollen Sie diese wieder ausschalten, starten Sie das Tool erneut und klicken auf die Schaltfläche Disable. Das Tool installiert keine Erweiterungen auf dem Computer, sondern ändert lediglich Einträge in der Registry. Das Tool verschlüsselt das Kennwort automatisch. Es ist sicher, weil aus der Registry nicht auslesbar.
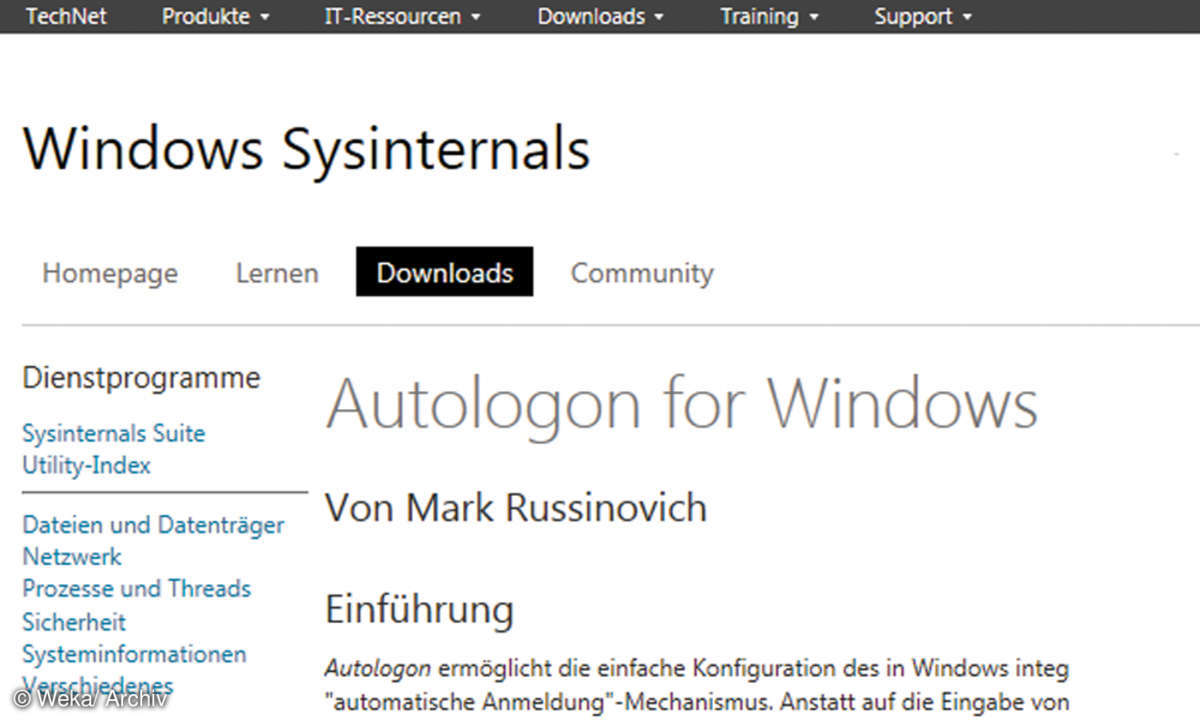
Tipp 8: Anzeigenamen des Kontos und Alias ändern
Haben Sie sich mit einem Microsoft-Konto angemeldet, zeigt Windows 10 den Namen des Kontos und die E-Mail-Adresse bei der Anmeldung und an verschiedenen Bereichen an. Das ist aber nicht immer gewollt. Sie haben die Möglichkeit, diese Anzeige zu ändern. Außerdem können Sie in den Einstellungen Ihres Microsoft-Kontos im Internet einen Alias hinterlegen.
Lesetipp: Windows 10 & Co. - Benutzerkontensteuerung anpassen
Mit diesem melden Sie sich genauso an, wie mit Ihrem normalen Anmeldenamen, das Kennwort ist das gleiche. Den Alias legen Sie auf der Seite https://account.live.com/Names/Manage an. In den Einstellungen Ihres Profils im Internet können Sie auch den Anzeigenamen ändern. Dazu klicken Sie auf der Microsoft-Konto-Seite auf den Link Namen bearbeiten. Den Link finden Sie über die Startseite.