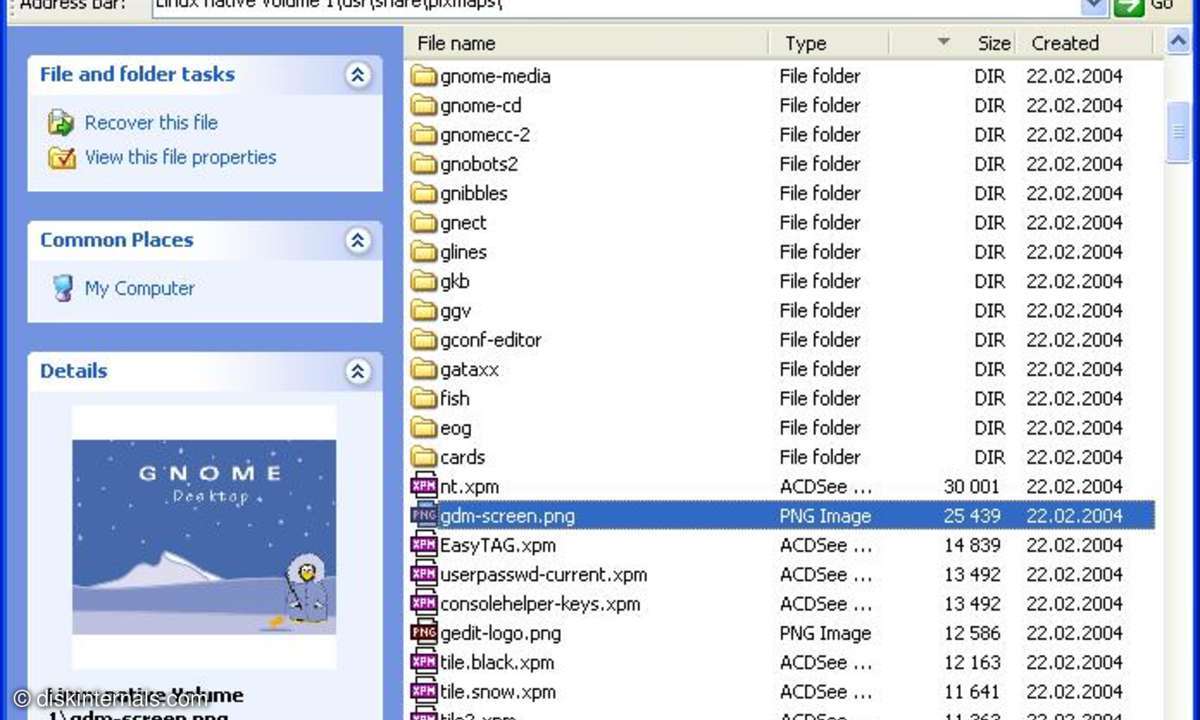Linux-Umstieg: Tipp 5 bis Tipp 8
- Linux-Umstieg: 13 Tipps für Windows-Nutzer
- Linux-Umstieg: Tipp 2 bis Tipp 4
- Linux-Umstieg: Tipp 5 bis Tipp 8
- Linux-Umstieg: Tipp 9 bis Tipp 11
- Linux-Umstieg: Tipp 12 & Tipp 13
Tipp 5: Gemeinsame Datenpartition für Linux und Windows Die meisten Linux-Distributionen bieten zwar inzwischen die Möglichkeit, Daten auf NTFS-Partitionen zu lesen und zu schreiben, besonders die Schreibvorgänge bergen aber immer noch ein Risiko von Datenverlusten. Wenn Sie auf dem gleichen...
Tipp 5: Gemeinsame Datenpartition für Linux und Windows
Die meisten Linux-Distributionen bieten zwar inzwischen die Möglichkeit, Daten auf NTFS-Partitionen zu lesen und zu schreiben, besonders die Schreibvorgänge bergen aber immer noch ein Risiko von Datenverlusten. Wenn Sie auf dem gleichen PC Linux und Windows nutzen möchten, legen Sie am besten mit dem Partitionierungswerkzeug Gparted eine FAT32-Partition auf der Festplatte an, die Sie in beiden Betriebssystemen zur Ablage Ihrer persönlichen Daten verwenden können. Beim Zugriff über eine Netzwerkfreigabe spielt das Dateisystem keine Rolle. Auf einem entfernten PC können Sie problemlos von Linux Daten in einer NTFS-Partition speichern.
Tipp 6: Benutzer beim Systemstart automatisch anmelden
Bei der Installation der meisten Linux-Distributionen legen Sie fest, ob sich der Benutzer beim Systemstart automatisch anmeldet oder ob das Passwort eingegeben werden muss. Diese Einstellung können Sie nachträglich ändern. Klicken Sie dazu in Ubuntu auf das Systemeinstellungen-Symbol, wählen dort das Modul Benutzer und schalten die automatische Anmeldung ein oder aus. Auf dem MATE-Desktop finden Sie diese Einstellung unter System/Systemverwaltung/Benutzer und Gruppen.
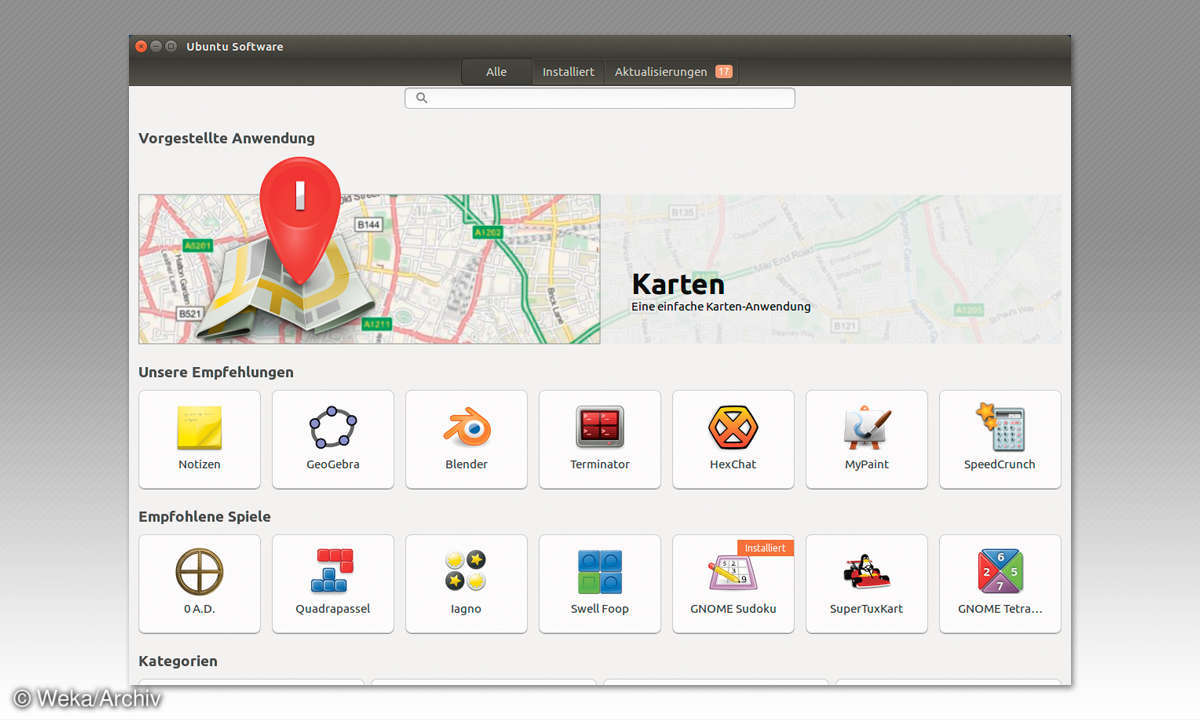
Tipp 7: Menüleiste im Fenster oder auf dem Desktop
Manche Linux-Desktops zeigen die Menüleiste des aktuellen Fensters statt oben im Fenster ganz oben auf dem Desktop an, was viele Benutzer verwirrt. Bei Ubuntu können Sie in den Einstellungen unter Darstellung auf der Registerkarte Verhalten festlegen, wo die Menüs eines Fensters erscheinen sollen, und so die aus Windows gewohnte Darstellung einstellen.
Tipp 8: Ubuntu-Startleiste an den unteren Bildschirmrand
Die Startleiste mit den wichtigsten Programmen auf dem neuen Unity-Desktop von Ubuntu entspricht in der Funktion weitgehend der Taskleiste von Windows, befindet sich nur an einer für Windows-Nutzer ungewohnten Bildschirmposition. Mit dem Kommandozeilenbefehl gsettings set com.canonical.Unity.Launcher launcher-position Bottom schieben Sie diese Leiste nach unten. gsettings set com.canonical.Unity.Launcher launcher-position Left bringt sie wieder in die Originalposition zurück.