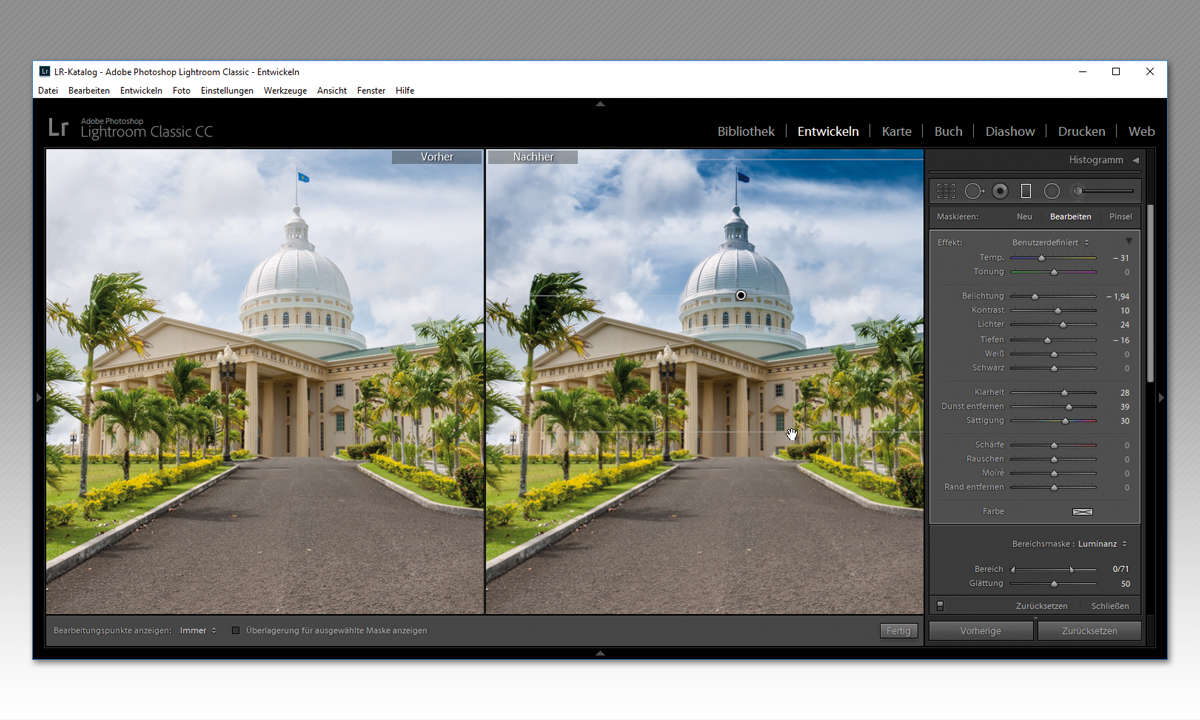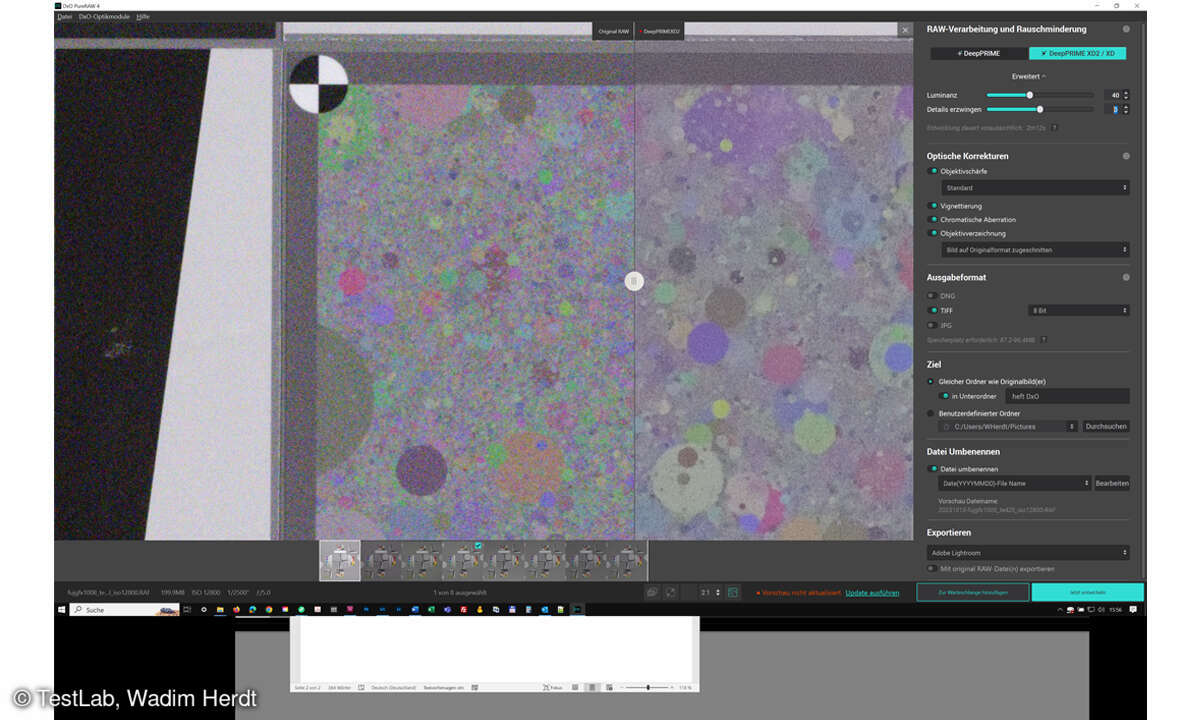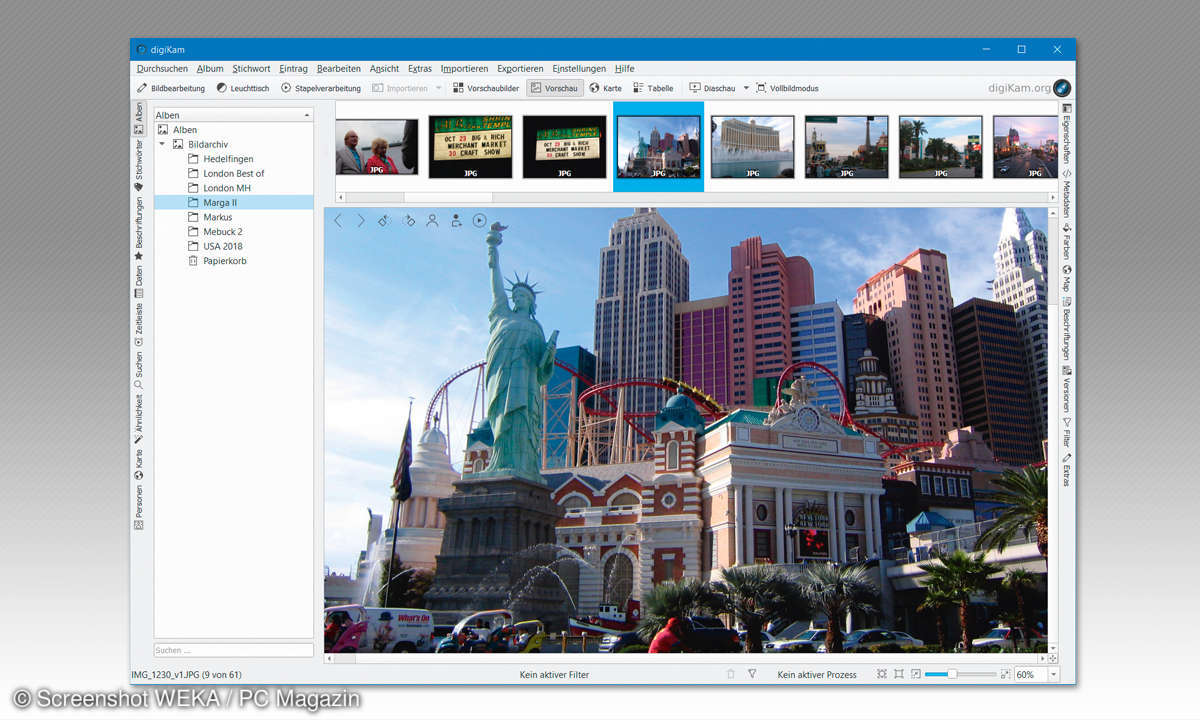Lightroom Classic Workflow: 3. Stichwörter, Copyright & Co.
- Lightroom Classic: Workflow in 5 Schritten
- Lightroom Classic Workflow: 1. Neue Bilder importieren
- Lightroom Classic Workflow: 2. Bilder sichten
- Lightroom Classic Workflow: 3. Stichwörter, Copyright & Co.
- Lightroom Classic Workflow: 4. Bildkorrektur
- Lightroom Classic Workflow: 5. Bilder online stellen
3. Stichwörter, Copyright & Co. Speichern Sie eigene Stichwörter, Überschriften, Copyright- und Ortsangaben in jeder Datei. Diese Angaben nach IPTC-Norm helfen Ihnen bei späteren Bildsuchen und erscheinen auch in einigen Online-Fotodiensten wie Flickr oder Google Fotos, jedoch nicht bei foto...
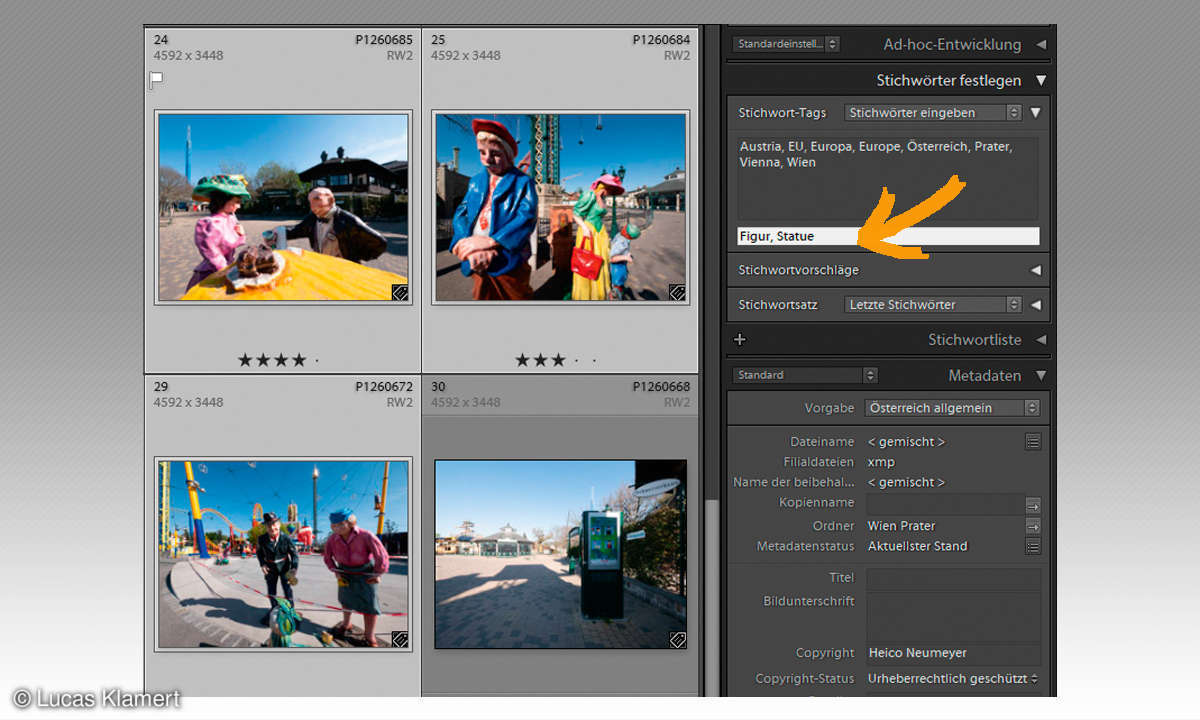
3. Stichwörter, Copyright & Co.
Speichern Sie eigene Stichwörter, Überschriften, Copyright- und Ortsangaben in jeder Datei. Diese Angaben nach IPTC-Norm helfen Ihnen bei späteren Bildsuchen und erscheinen auch in einigen Online-Fotodiensten wie Flickr oder Google Fotos, jedoch nicht bei fotocommunity, Instagram oder Facebook.
Die hier abgebildeten Fotos stammen aus dem Wiener Prater während der Corona- Sperren. Weil wir oft in Österreich sind, legen wir zunächst eine wiederverwendbare Metadatenvorlage für Österreich an. Für die Wiener Motive verfeinern wir die Angaben später je nach Bild.
Markieren Sie eine einzelne Miniatur, und öffnen Sie rechts das „Metadaten“- Bedienfeld. Dort klicken Sie in das „Vorgabe“-Menü und dann auf „Vorgaben bearbeiten“. Tragen Sie Informationen für alle österreichischen Motive ein, vor allem in den Feldern „Überschrift“, „Copyright“, „Land/Region“ und „Stichwörter“ – die Stichwörter trennen Sie jeweils durch Kommata.
Oben im Dialog klicken Sie auf das „Vorgabe“-Menü und dann unten auf „Aktuelle Einstellungen als neue Vorgabe speichern“. Wir nennen unsere neue Vorgabe „Österreich allgemein“.
Wählen Sie alle Bilder mit [Strg]+[A] oder [Command]+[A] aus. Dann klicken Sie rechts im „Metadaten“-Bedienfeld wieder in das „Vorgabe“-Menü und dort auf die neue Vorgabe „Österreich allgemein“. Die wenden Sie auf „Alle ausgewählten“ Bilder an – damit haben Sie die Begriffe aus Ihrer Metadatenvorlage bereits auf alle Bilder übertragen.
Behalten Sie die Auswahl bei, öffnen Sie rechts das Bedienfeld „Stichwörter festlegen“, und tippen Sie in das untere, flachere Eingabefeld durch Kommata getrennte Stichwörter für alle Fotos ein, hier „Wien, Vienna, Prater“. Drücken Sie erneut die Eingabetaste. Unten das Bedienfeld „Metadaten“ stellen Sie von „Standard“ auf „IPTC“ um, dann füllen Sie noch die Felder „Ortsdetail“, „Stadt“ und „Bundesland/Kanton“ aus.
Heben Sie nun Ihre Bildauswahl mit [Strg]+[D] auf, und markieren Sie bei gedrückter [Strg]-Taste einzelne Aufnahmen, die Sie weiter verschlagworten wollen. Wir wählen alle Bilder mit einer Figur aus, klicken erneut im Bedienfeld „Stichwörter festlegen“ in das untere Eingabefeld und tippen die Schlagworte „Figur, Statue“ ein – wieder gefolgt von der Bestätigung per Eingabe-Taste.
Tipp
Hat ein Bild perfekte Texteinträge, die Sie auf weitere Fotos übertragen wollen? Wählen Sie zuerst nur dieses erste Bild aus. Dann klicken Sie bei gedrückter [Strg]-Taste auf weitere Dateien, welche dieselben Textnotizen erhalten sollen. Gehen Sie nun unten rechts auf den Befehl „Metadaten synchronisieren“. Im nächsten Dialog entscheiden Sie, ob Sie einzelne Bereiche der Metadaten von der Übertragung ausschließen wollen, zum Beispiel spezielle Ortsangaben.