Windows-Tipps die Sie kennen sollten
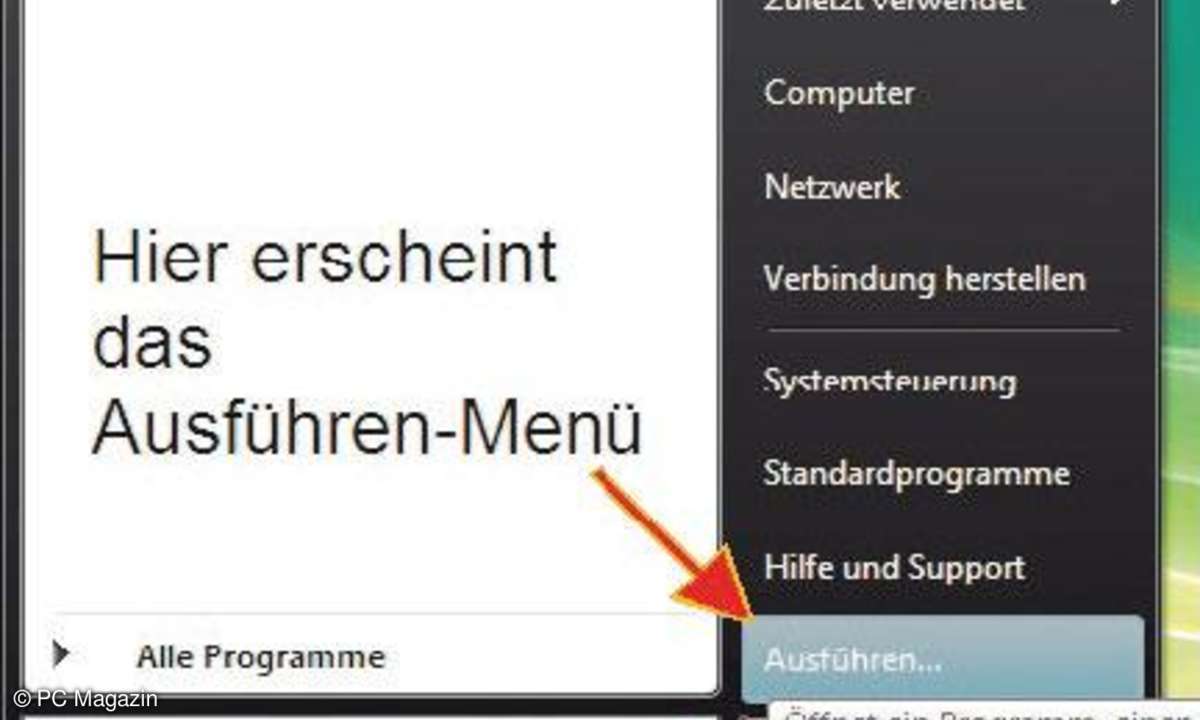
Nostalgisch: Der Ausführen-Menübefehl steht Ihnen zur Verfügung.
Tipp 1: Nutzen Sie den Ausführen-Befehl
Unter Windows XP ist im Startmenü rechts unten der Ausführen-Menübefehl zu sehen, mit dem Sie den Ausführen-Dialog öffnen.
Seit Windows Vista bekommt man den Tipp, das Suchen-Feld links unten auch für Programmstarts zu verwenden.
In den meisten Fällen wird, wenn Windows das Programm nicht findet, einfach der eingegebene Name als Suchbegriff für einen Suchlauf verwendet.
Hier schafft unser Tipp Abhilfe:
Öffnen Sie das Kontextmenü zum Start-Button mit der rechten Maustaste. Öffnen Sie das Eigenschaftenfenster und klicken Sie hier im Register Startmenü den Anpassen-Button an. Es öffnet sich das Fenster Startmenü anpassen, in dem Sie ein Häkchen bei Befehl ausführen anbringen. Mit zweimal OK bestätigen Sie die Änderung. Der Menübefehl Ausführen befindet sich jetzt rechts unten und öffnet den bekannten Ausführen-Dialog.
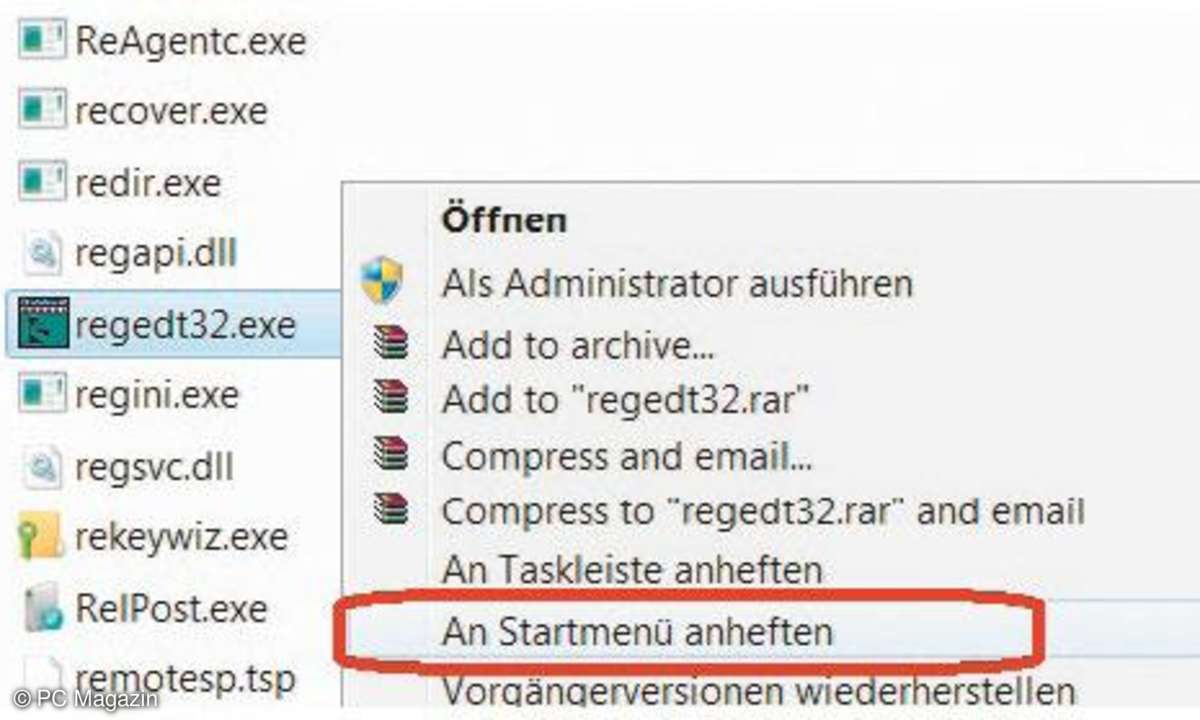
Benutzerfreundlich: Ab Vista heften Sie Anwendungen einfach an.
Tipp 2: Fügen Sie den Registry-Editor zum Startmenü hinzu
Wenn Sie öfter auf den Registry-Editor zurückgreifen haben wir einen zeitsparenden Tipp für Sie:
Ab Windows Vista prüfen Sie nach einem Klick auf den Start-Button zunächst, ob der Registrierungs-Editor schon in der Liste der zuletzt benutzten Programme steht.
Ist dies der Fall, dann öffnen Sie mit der rechten Maustaste das Kontextmenü und wählen die Option An Startmenü anheften.
Andernfalls gehen Sie im Explorer an die Stelle, an der das einzubindende Programm steht, also beispielsweise in den Ordner Windows\System32 und dort zu Regedt32.exe und führen dort die beschriebene Aktion aus.
Bei Windows XP ist das Ganze etwas umständlicher durch Einträge in der Registry zu lösen.
Öffnen Sie RegEdit durch Eingabe des Befehls in der Ausführen-Zeile des Startmenüs. Gehen Sie dann zu HKEY_CLASSES_ROOT\Directory. Nach einem Rechtsklick auf Shell legen Sie einen neuen Schlüssel an, den Sie beispielsweise Regedit nennen.
Klicken Sie im rechten Fensterbereich auf Standard und geben Sie hier den Namen an, der angezeigt werden soll. Legen Sie im rechten Bereich über das Kontextmenü einen neuen Schlüssel an. Auch hier klicken Sie doppelt auf Standard. Geben Sie nun den genauen Pfad ein, in dem der Registrierungseditor steht wie C:\ windows\system32\regedit.exe.
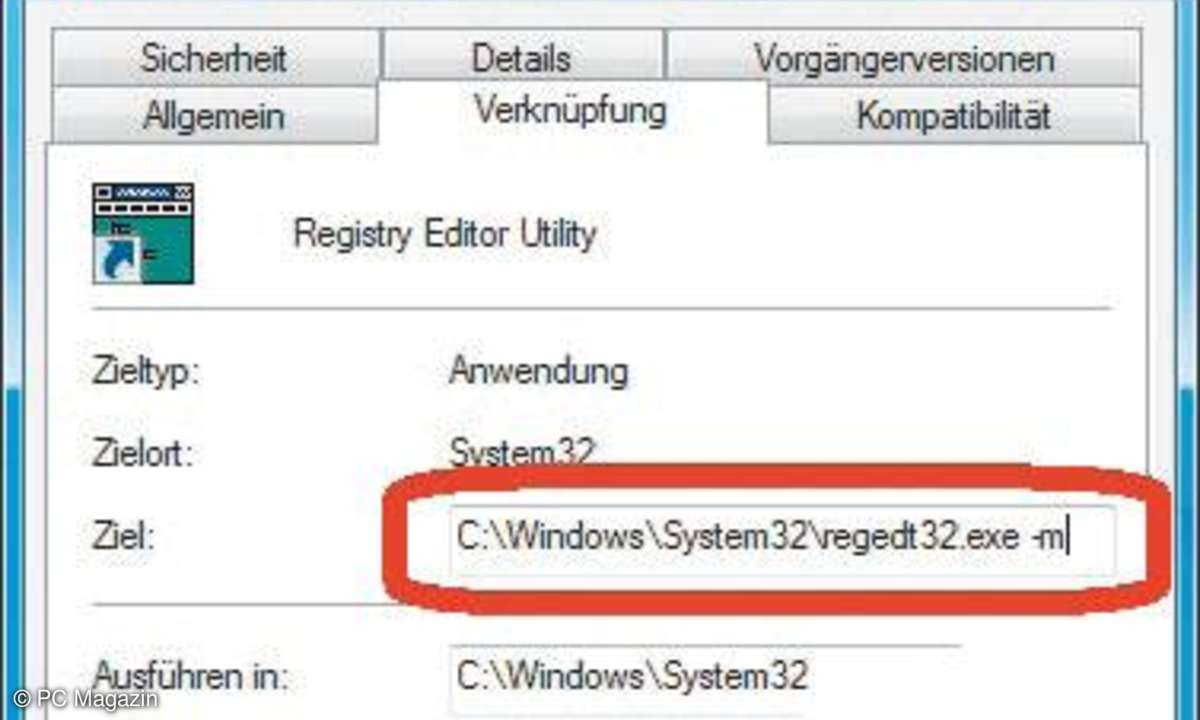
Nützlicher Schalter: Zwei kleine Zeichen ermöglichen den Mehrfachstart.
Tipp 3: So können Sie den Registry-Editor mehrfach öffnen
Dafür müssen Sie nur dem Aufrufbefehl den Schalter -m anhängen.
Haben Sie das Programm in Ihrem Startmenü eingebunden?
Dann gehen Sie in das Startmenü zu der Menüzeile mit dem Programmaufruf und öffnen mit der rechten Maustaste das Kontextmenü. Gehen Sie in das Textfeld hinter Ziel und hängen Sie -m an. Jetzt wird der Registrierungseditor auch mit Ihrer Menüzeile immer wieder in einem neuen Fenster geöffnet.

Berechtigung: So aktivieren und deaktivieren Sie den Superadministrator.
Tipp 4: Machen Sie sich zum "Superadministrator"
Gehen Sie in den durch das Ausführen-Menü geöffneten Dialog (bzw. Suchen nach in Vista oder Programme/Dateien durchsuchen in Win7) und dann mit cmd in das DOS-Fenster.
Geben Sie hier in einer Zeile ein: net user administrator /active und bestätigen Sie die Eingabe. Beachten Sie nur, dass dieser Administrator alles auf Ihrem PC machen darf.
Sichern Sie ihn mit einem besonderen Kennwort oder deaktivieren Sie ihn sofort nach Gebrauch, indem Sie den Befehl erneut nur jetzt mit angehängtem :no ausführen. Er erscheint dann nicht mehr in der Benutzerliste.
Arbeiten Sie mit einer Home-Edition von Windows, dann wird Ihnen der Zugriff verweigert. Starten Sie in diesem Fall Windows neu und halten Sie die [F8]-Taste beim Start gedrückt. Wählen Sie Abgesicherter Modus und gehen Sie dann vor wie beschrieben.
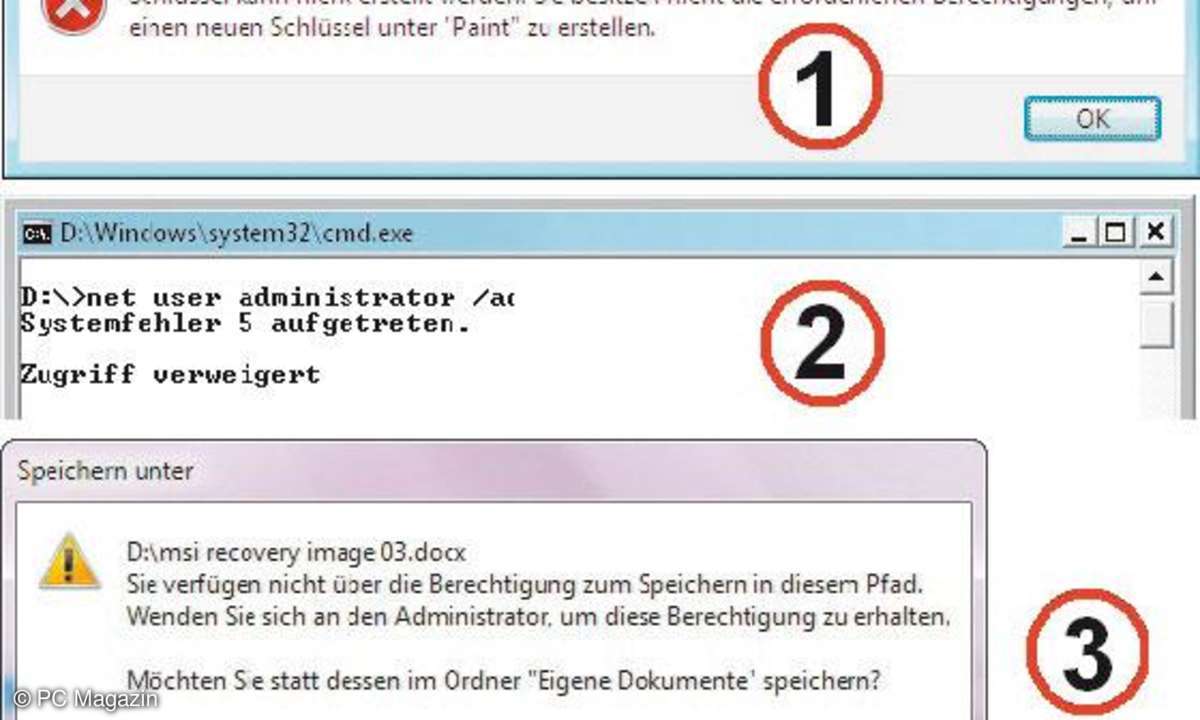
Zugriff verweigert: Windows will in drei Fällen nicht mitarbeiten.
Tipp 5: So verhindern Sie den häufigen "Systemfehler 5"
Im Bild Zugriff verweigert sehen Sie drei Meldungen, bei denen Windows sich weigert, eine bestimmte Aktion auszuführen.
Unter der Nummer 1 wurde versucht, ein Schlüssel anzulegen.
Bei Nummer 2 weigert sich Windows, eine Befehlszeile im DOS-Fenster auszuführen.
Bei Nummer 3 will Windows das Speichern auf dem Systemlaufwerk nicht zulassen.
In allen drei Fällen steckt der Systemfehler 5 dahinter. Windows meldet diesen Fehler immer dann, wenn der Benutzer keine ausreichenden Rechte besitzt.
Sie müssen in solchen Fällen versuchen, die Aktion mit den nächsthöheren Benutzerrechten auszuführen. Das geht natürlich nur, wenn Sie solche Rechte besitzen. Lesen Sie dazu den vorhergehenden Tipp Superadministrator nochmals und arbeiten Sie damit weiter.
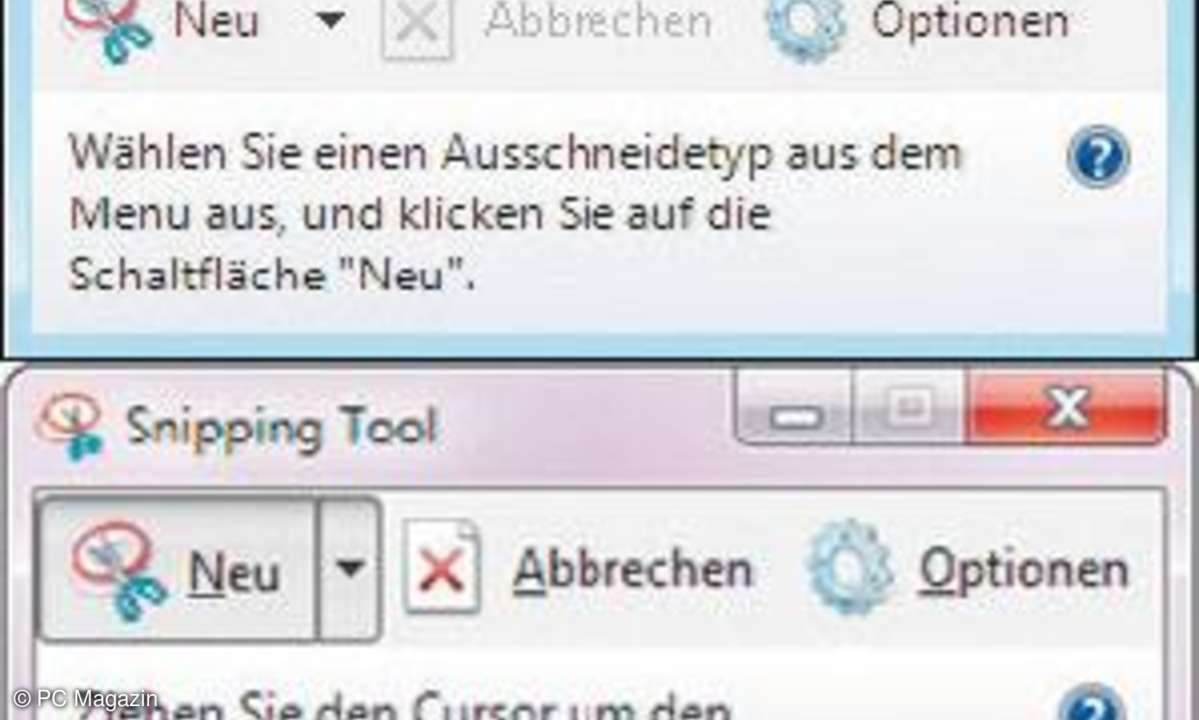
Es gibt nur kleine optische Unterschiede zwischen der Vista- und der Win7-Version.
Tipp 6: So können Sie Screenshoots leicht zuschneiden
Seit Windows Vista gehört das SnippingTool zum Zubehör von Windows. Sie finden es unter Alle Programme / Zubehör.
Dieses kleine Werkzeug ergänzt die schon in den Vorversionen verfügbaren Optionen, Screenshots oder Fenster als Bilder in das Clipboardzu speichern, um sie danach weiterzuverarbeiten und in eigene Texte einzufügen.
Die bisher und auch weiter dafür zu verwendenden Tastenbefehle sind [Druck], um den gesamten Bildschirm, und [Alt-Druck], um das aktive Fenster in den Zwischenspeicher zu übernehmen.
Im SnippingTool ist das rechteckige Ausschneiden voreingestellt.
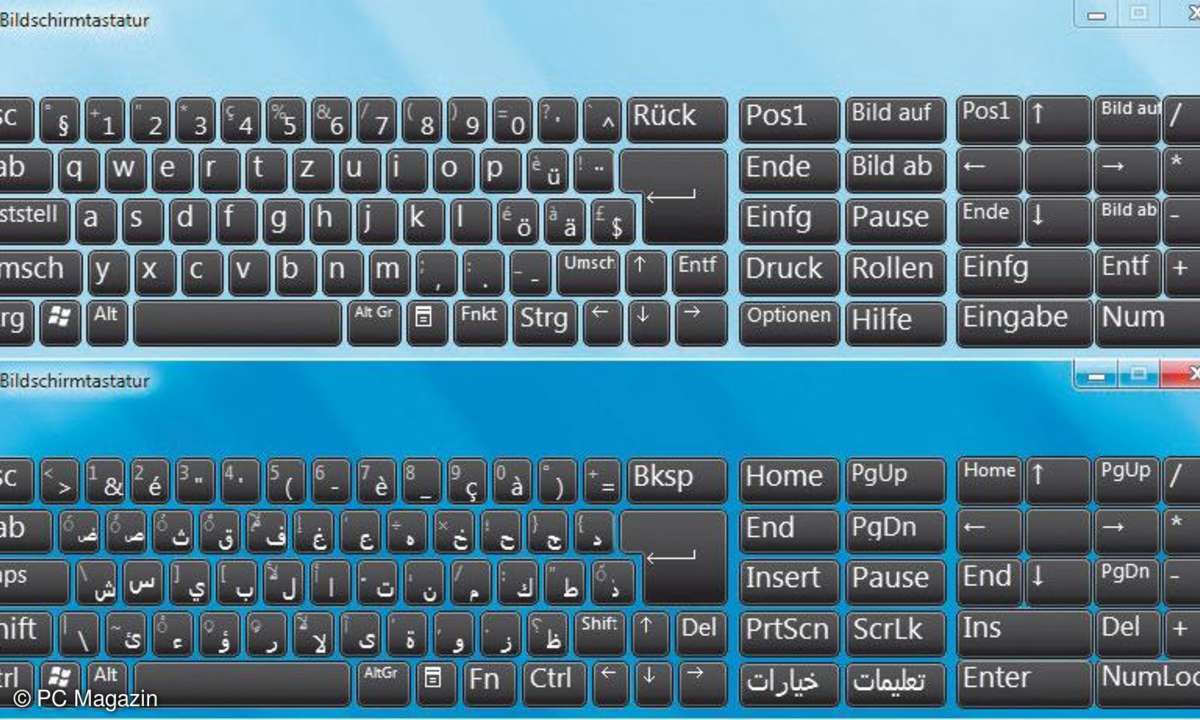
Zweisprachig: Hier wählen Sie eine deutsche oder arabische Tastaturbelegung.
Tipp 7: Stellen Sie mehrere Tastatur-Layouts für Sprachen ein
Windows erlaubt Tastaturlayouts für unterschiedliche Sprachen. Das aktivierte Layout erkennen Sie an der Sprachenleiste mit den zwei Buchstaben im Systemtray. Über den Menübefehl Einstellungen im Kontextmenü der Sprachenleiste öffnen Sie den Dialog Textdienste und Eingabesprachen.
Im Register Allgemein fügen Sie neue Sprachen der Sprachenleiste hinzu oder entfernen sie daraus. Die Tastaturbelegung wird entsprechend umgestellt. Sie können jetzt mit Ihrer Tastatur so arbeiten, als hätten Sie die jeweils der Spracheinstellung zugehörige Tastatur vor sich.
Wenn Sie noch wissen wollen, welche Tasten welche Zeichen wiedergeben, dann sollten Sie die Bildschirmtastatur einblenden. Das geht über Start/Alle Programme/Zubehör/Eingabehilfen (XP) bzw. /Erleichterte Bedienung (Ab Vista) und dann Bildschirmtastatur.

Warnung: Die Uhr in Rot zeigt, dass der Adminstrator am PC werkelt.
Tipp 8: Sidebar-Uhr als Benutzer-Erinnerung
Zu den Minianwendungen, die für die Sidebar entwickelt wurden, gehört auch eine mit verschiedenen Typen von Uhren. Diese sind nicht nur schöner als die digitale Zeitanzeige im Systemtray, sondern informieren Sie auch über wichtige Ereignisse. Dabei sollten Sie daran denken, möglichst nur mit eingeschränkten Benutzerrechten ins Netz zu gehen.
Wenn Sie jetzt auf allen Benutzerdesktops mit Administratorrechten die rote Uhr oben rechts in der Ecke platzieren, auf denen mit eingeschränkten Rechten dagegen weniger auffällige Uhren verwenden, dann warnt Sie immer die rote Farbe der Uhr davor, unter diesem Benutzer ins Netz zu gehen.
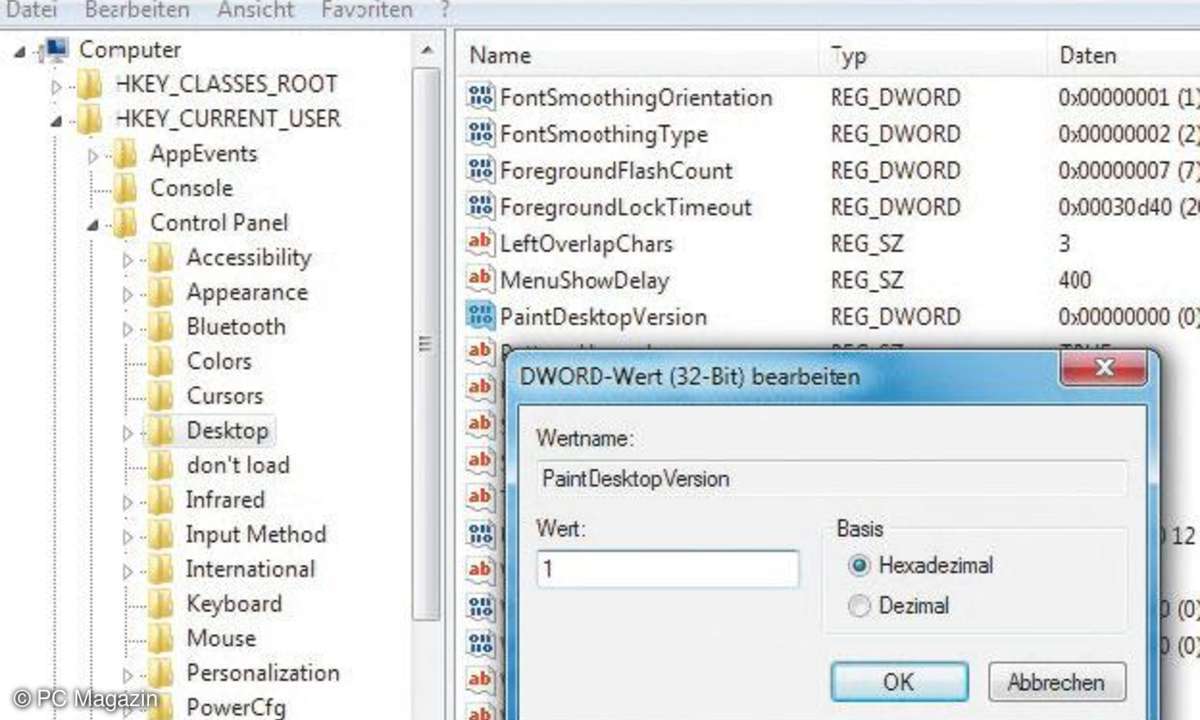
So wissen Sie immer, mit welchem Windows Sie gerade arbeiten.
Tipp 9: Lassen Sie sich die aktuelle Windows-Version auf dem Desktop anzeigen
Arbeiten Sie auf einem oder mehreren Rechnern mit unterschiedlichen Windows-Versionen? Haben Sie beispielsweise für diverse Tests die Windows Versionen XP, Vista und Win7 auf Ihrem Rechner installiert?
Dann sollten Sie immer auf Anhieb wissen, mit welchem Windows Sie gerade arbeiten. Zum einen lässt sich natürlich der Bildschirmhintergrund als Unterscheidungsmerkmal nutzen.
Mit der Zeit wissen Sie dann auch, welcher Hintergrund für welche Version steht. Einfacher ist es, wenn Sie den Namen der jeweiligen Version auf dem Bildschirm sehen.
Ein kleiner Tipp, der einen Eintrag in der Registry nutzt, löst die Aufgabe recht elegant. Öffnen Sie den Registrierungseditor und gehen Sie in HKEY_CURRENT_USER\Control Panel und klicken Sie den Schlüssel Desktop an. Klicken Sie doppelt auf den Schlüssel PaintDesktopVersion und ändern Sie den Wert von 0 auf 1.
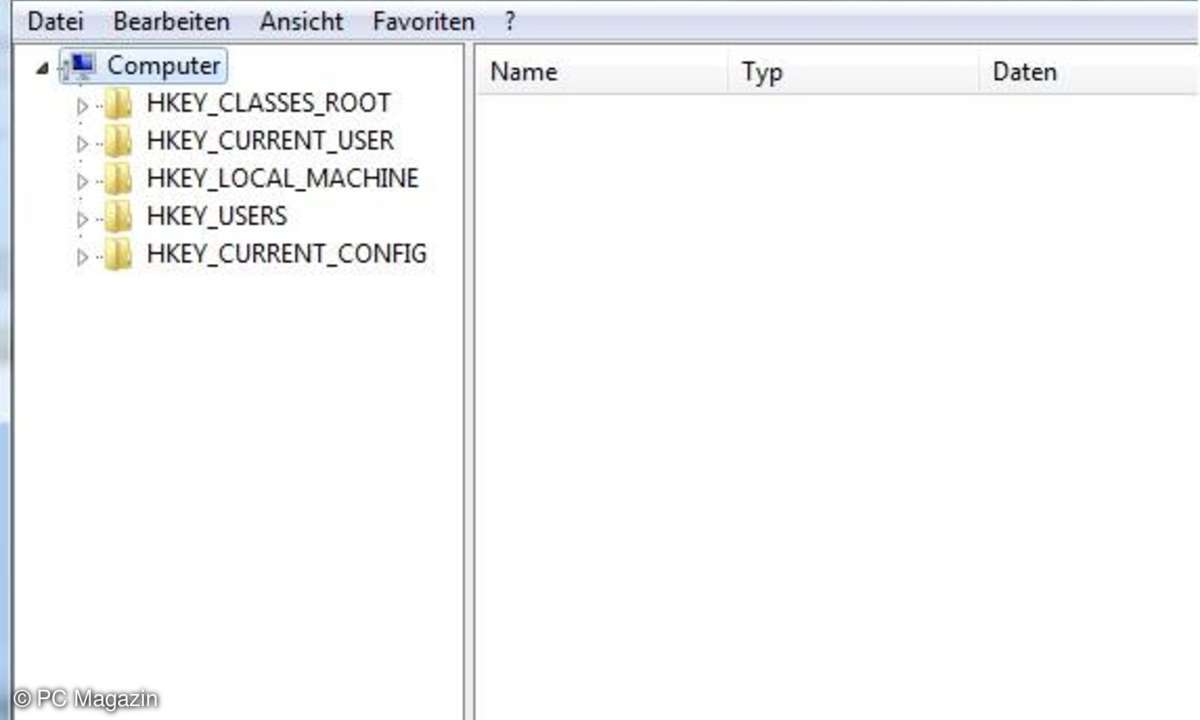
10 nützliche Tipps zu Windows
Tipp 10: Willkommensgruß beim Startbildschirm
Arbeiten auch andere Benutzer auf Ihrem PC?
Überraschen Sie Ihren Mitbenutzer beim nächsten Start.
Voraussetzung für diesen Tipp ist, dass Sie mit Administratorrechten ausgestattet sind. Als solcher öffnen Sie mit [Win-R] den Ausführer regedit. Gehen Sie dann zum Schlüssel HKEY_LOCAL_MACHINE\SOFTWARE\Microsoft\Windows NT\CurrentVersion\ und klicken Sie doppelt auf Winlogon.
Gehen Sie jetzt im rechten Fensterteil mit einem Doppelklick in den Schlüssel LegalNoticeCaption und geben Sie die Überschrift Ihres Willkommentextes ein. Danach fügen Sie bei LegalNoticeText den unter dem Caption erscheinenden Text ein.