Tipps zu Excel 2010

In der Backstage finden Sie wichtige Einstellungsmöglichkeiten übersichtlich zusammengefasst.
Obwohl Microsoft mit Excel 2010 weiterhin auf Multifunktionsleisten setzt, offenbart bereits der erste Blick auf die neue Excel-Version einige Veränderungen. So wird der aus Excel 2007 bekannte Office-Button durch die so genannte Backstage abgelöst. Bei der Backstage handelt es sich um nichts anderes als um die komprimierte Zusammenfassung von verschiedenen Befehlen unter dem Menüpunkt Datei.
Weiterhin fällt bei Excel 2010 auf, dass das Menüband (Multifunktionsleiste) klarer strukturiert ist und mit weniger 3D-Effekten auskommt. Dies hinterlässt einen sehr angenehmen Eindruck. Dazu kommen viele nützliche Kleinigkeiten, wie das Ausblenden der doch relativ großen Multifunktionsleiste über einen kleinen Pfeil sowie die Möglichkeit, das Menüband über ein Dialogfenster an die individuellen Bedürfnisse anzupassen.
Tipp 1: Live Einfügen-Preview
Die neue Funktion Live Einfügen-Preview zeigt Daten, die aus der Zwischenablage in ein Tabellenblatt eingefügt werden, als Vorschau.
Excel 2010 bietet ein erweitertes Copy & Paste. Werden Daten aus der Zwischenablage eingefügt, genügt es, den Mauszeiger auf den entsprechenden Einfügebefehl zu stellen. Damit erscheint im Zielbereich direkt die Vorschau: Sie zeigt, wie das Ergebnis des Einfügevorgangs aussehen würde. Mit dieser neuen Funktion entfällt künftig das lästige Rückgängigmachen der Einfügebefehle, wenn das eingefügte Ergebnis nicht den Vorstellungen entspricht, was in der Praxis gerade bei umfangreicheren Daten häufig vorkommt.
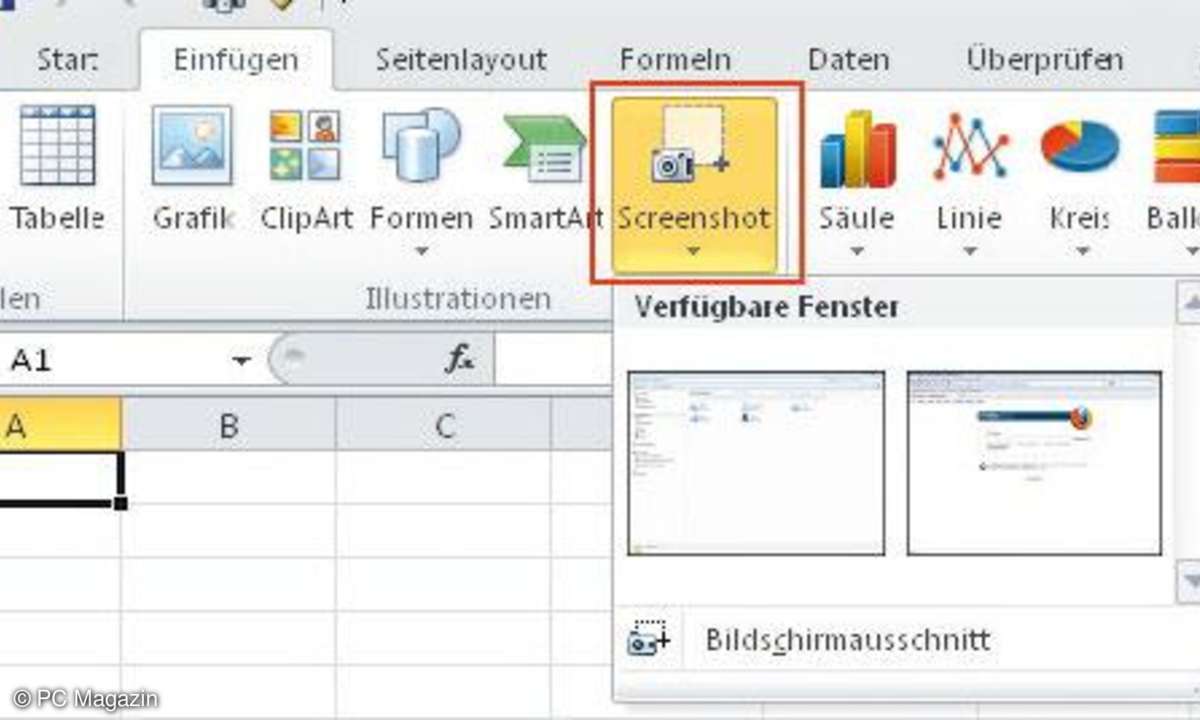
Mit dem Befehl Screenshot können Sie beliebige Bildschirmausschnitte oder ganze Fenster einfügen.
Tipp 2: Einfügen von beliebigen Screenshots
Der neue Befehl Screenshot im Menü Einfügen eignet sich besonders zum schnellen Dokumentieren und Illustrieren verschiedener Sachverhalte.
Wenn Sie auf die Schaltfläche Screenshot klicken, erhalten Sie eine Vorschau aller verfügbaren Anwendungen. Wenn Sie ein Miniaturfenster anklicken, fügen Sie dieses an die aktuelle Cursorposition als Grafik ein. Voraussetzung ist allerdings, dass diese nicht zur Taskleiste minimiert wurden, sondern im Hintergrund als Fenster geöffnet sind. Zudem besteht die Möglichkeit, beliebige Bildausschnitte als Grafik in Excel einzufügen. Dafür steht der Befehl Bildausschnitt bereit.
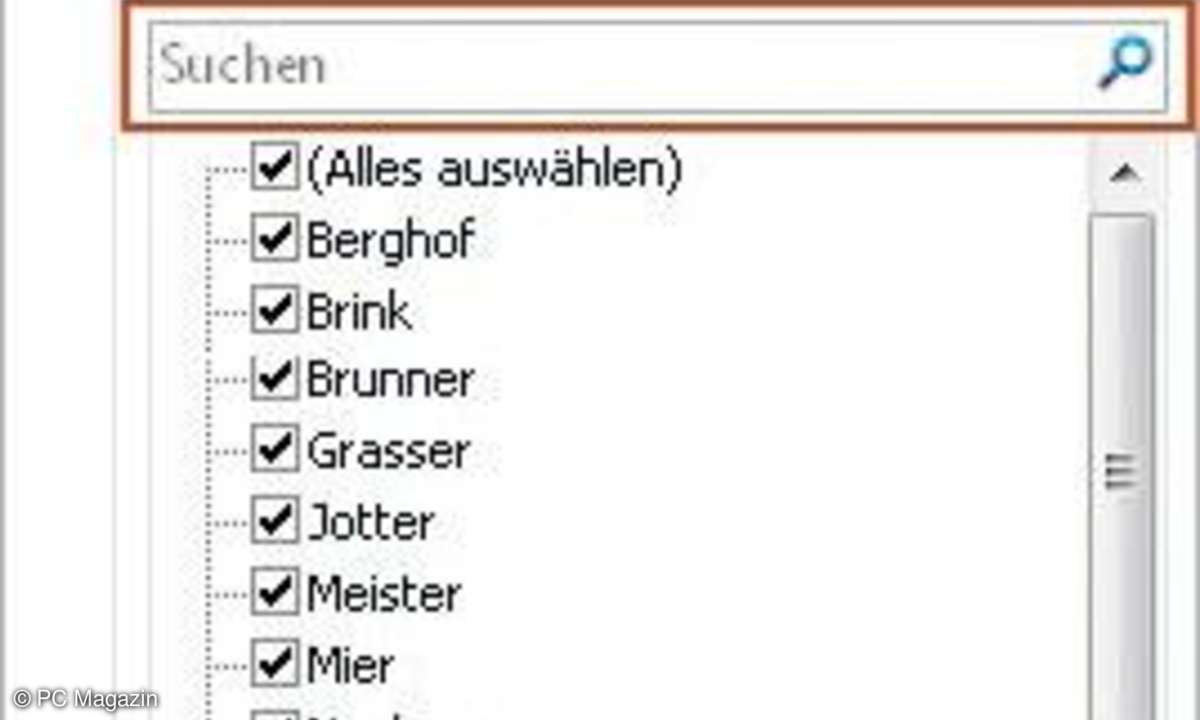
Beliebige Suchbegriffe lassen sich als Autofilterkriterium verwenden.
Tipp 3: Die erweiterte Autofilterfunktion
Die erweiterte Autofilterfunktion findet Daten schneller und zuverlässig.
Neben der bekannten Autofilterfunktion wie z.B. Ist gleich, Ist größer und Ist kleiner, bietet Excel 2010 nun auch die Möglichkeit, über eine Freitextsuche nach beliebigen Einträgen zu suchen und das Suchergebnis als Autofilter zu verwenden. Diese neue Suchfunktion ist flexibel und kann zum Filtern von Texten wie von Zahlen verwendet werden. Da die Suchfunktion auch die bekannten Joker wie * und ? unterstützt, steht einer umfangreichen Filtersuche nichts im Weg.
Eine weitere positive Neuerung des Autofilters ist die dynamische Anzeige der Filterergebnisse im Autofilterdialog. Sofort nach Eingabe eines Suchkriteriums erscheinen die Ergebnisse direkt im Dialogfenster. Ein Klick auf die Schaltfläche OK übernimmt die gefilterten Einträge in die Exceltabelle.
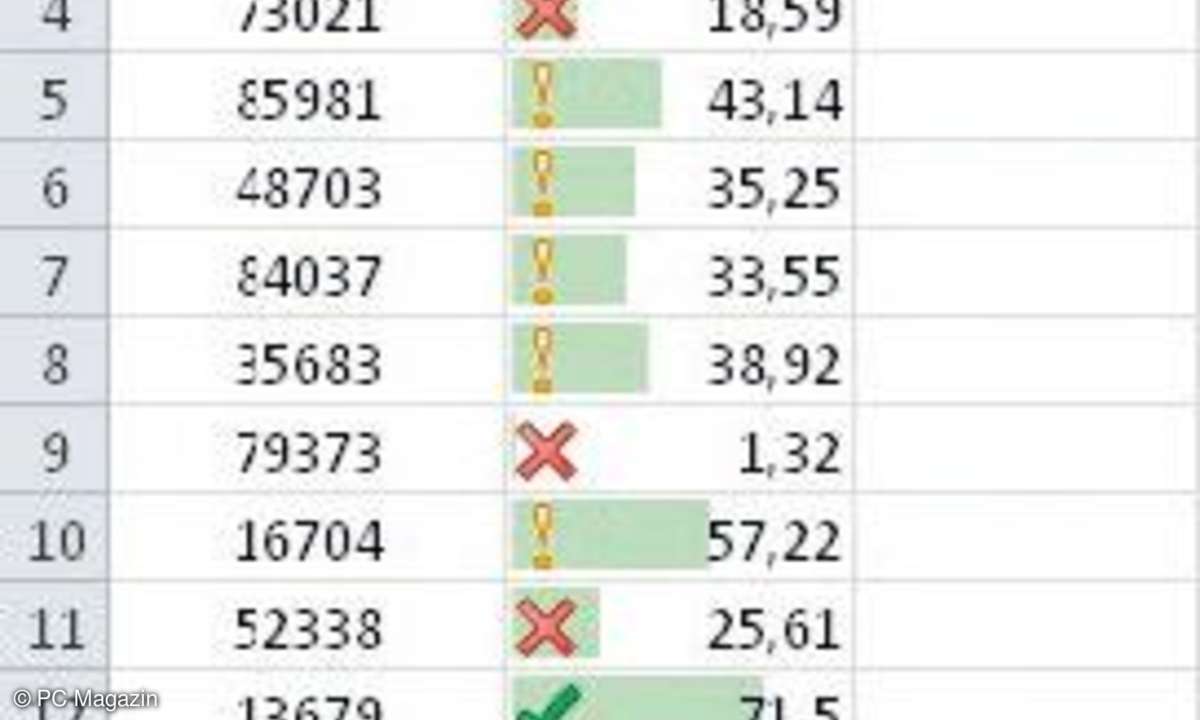
Die neuen Symbolsätze in Excel 2010 sind eindeutig.
Tipp 4: Bedingte Formatierung
Sollen Werte schnell und übersichtlich grafisch aufbereitet werden, dann bietet sich die Verwendung der bedingten Formatierung an.
Mithilfe der bedingten Formatierung können Sie über Datenbalken, Farbskalen und Symbolsätzen wichtige Zellen oder Zellbereiche hervorheben, ungewöhnliche Werte herausstellen und Daten optisch aufwerten. In Excel 2010 ist die ohnehin bereits sehr ausgeklügelte Gesamtfunktionalität der bedingten Formatierung nochmal verbessert worden. Zudem gibt es weitere interessante neue Symbolsätze.
Neben den neuen Symbolsätzen bietet Excel 2010 auch verbesserte Datenbalken, bei denen die Darstellung eher dem Verhältnis der eigentlichen Werte entspricht.
Die bedingte Formatierung rufen Sie über Start/Bedingte Formatierung auf.
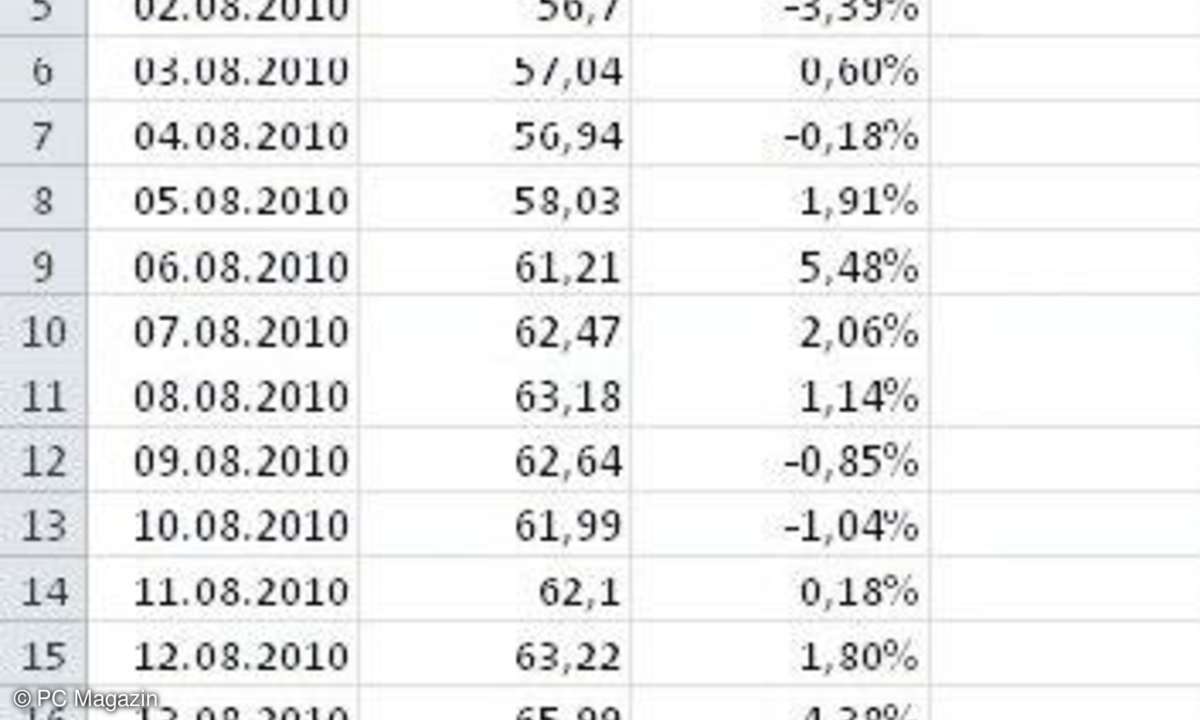
Darstellung des Zeitverlaufs eines Aktienkurses als Liniendiagramm sowie die täglichen Gewinne und Verluste als Balken-Sparklines
Tipp 5: Sparklines - Minigrafiken
Sie möchten Zahlenreihen einprägsam im Kontext einer Aussage visualisieren? Dann finden Sie mit dem neuen Feature Sparklines die Lösung.
Sparklines, auch Wortgrafiken genannt, stellen Zahlenverläufe innerhalb einer einzigen Excel-Zelle platzsparend dar. In Form eines stark verkleinerten Zeitreihendiagramms zeigen Sparklines die historische Entwicklung von Wertverläufen. Der absolute Kurs einer Aktie als solcher sagt für sich nichts aus. Erst die Betrachtung des Kursverlaufs gibt Aufschluss darüber, ob der aktuelle Kurs eher hoch oder doch eher niedrig einzustufen ist.
Den Befehl zum Einfügen von Sparklines finden Sie auf der Registerkarte Einfügen.
So könnte eine Aussage zum Kursverlauf beispielsweise wie folgt lauten:
Die Aktie der Test AG befindet sich seit Anfang August 2010 in einem schönen Aufwärtstrend, was auch die tägliche Gewinn-/Verlustsituation belegt.
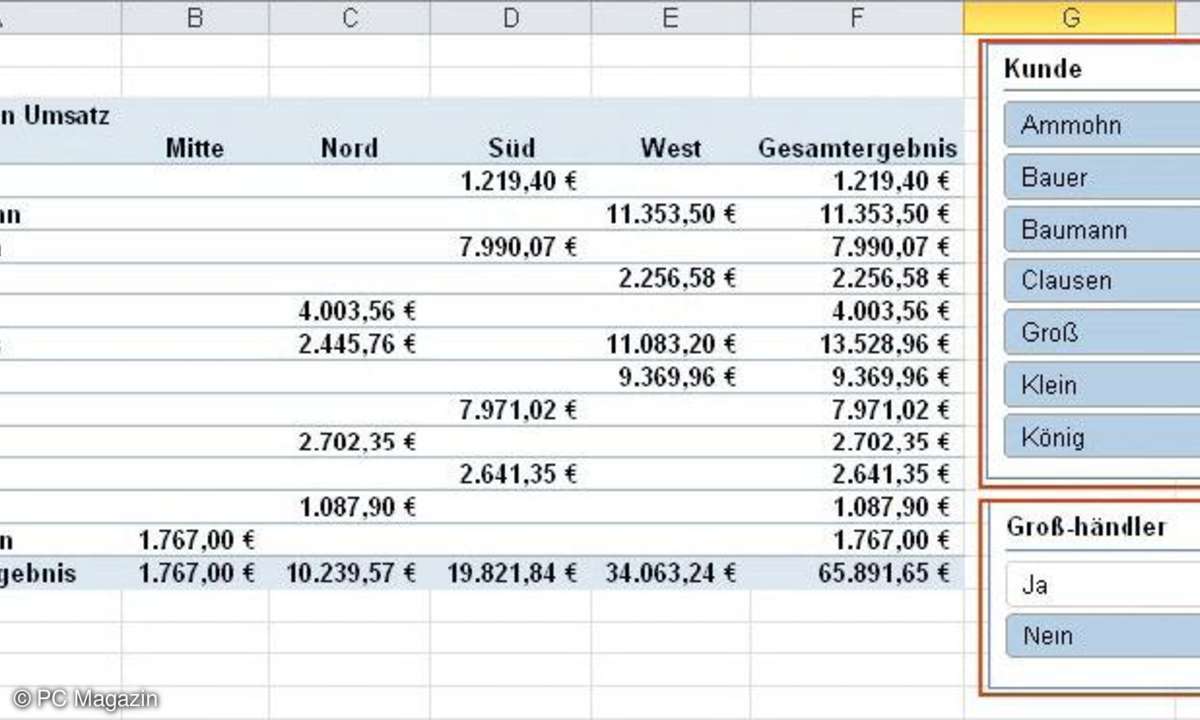
PivotTable mit eingefügtem Datenschnitt (siehe rote Markierung)
Tipp 6: Datenschnitt - Erweiterung der Pivot-Funktion
Stehen Sie oft vor der Frage, wie sich schnell Licht ins Dunkel umfangreicher Datenbestände bringen lässt? Wenn ja, finden Sie in der erweiterten Pivot-Funktionalität von Excel 2010 hilfreiche Unterstützung.
PivotTables sind ein überaus leistungsstarkes und flexibel einsetzbares Werkzeug, um große Datenmengen dynamisch zu analysieren und zu organisieren.
Ab Excel 2010 sorgt die Multithreadberechnung für noch mehr Geschwindigkeit. Darüber hinaus stellt Excel 2010 die neu eingeführte Datenschnitt-Funktion bereit. Dabei handelt es sich um eine visuelle Möglichkeit, die Daten in PivotTables per Knopfdruck zu filtern. Eingefügt werden Datenschnitte über den Befehl PivotTable-Tools/Optionen/ Datenschnitt einfügen. Zu beachten ist nur, dass sich der Zellzeiger beim Einfügen innerhalb einer PivotTable befindet, denn nur dann können Sie auf diese Funktion zugeifen.
Nachdem die Datenschnitte eingefügt wurden, genügt es, die Schaltfläche Großhändler Ja/Nein bzw. einen oder mehrere beliebige Namen im Datenschnitt Kunde anzuklicken, um die Anzeige der PivotTable entsprechend einzugrenzen. Damit nicht genug. Datenschnitte können auch formatiert und damit dem vorhandenen Layout der Arbeitsmappe individuell angepasst werden.
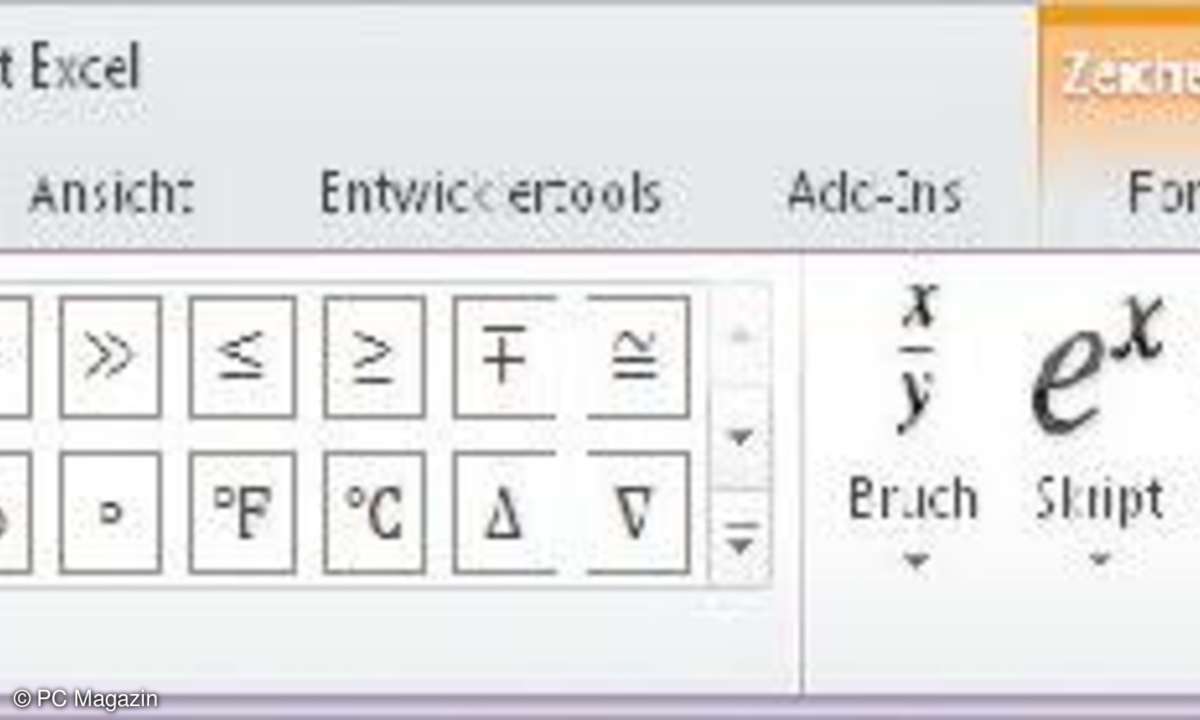
Die Multifunktionsleiste liefert Werkzeuge, um Formeln individuell zu gestalten.
Tipp 7: Einfügen von mathematischen Gleichungen
Mathematische Funktionsdarstellungen waren früher nicht die Stärke von Excel. Dies ändert sich mit der aktuellen Version: Excel 2010 enthält einen leistungsfähigen Formeleditor.
Der Formeleditor erfüllt alle Anforderungen, die an ein solches Tool gestellt werden. So hat der Formeleditor bereits eine Reihe vordefinierter Funktionen, wie den Binomischen Lehrsatz, den Satz des Pythagoras, Quadratformel-Berechnungen usw. an Bord.
Zudem können Sie auch unabhängig von den vordefinierten Funktionen individuelle Formeln entwerfen und darstellen. Dazu gibt es eine eigene Multifunktionsleiste.
Aufgerufen wird der Formeleditor über Einfügen/Formel.

PowerPivot wird über eine eigene Registerkarte gesteuert, die nach der Installation des AddIns in Excel erscheint.
Tipp 8: PowerPivot - Self Service Business Intelligence
Wenn Ihnen die Zeilen- und Spaltenanzahl von Excel nicht ausreichen (1 048 576 Zeilen und 16384 Spalten), sollten Sie sich die neuePowerPivot-Funktion für Excel 2010 näher ansehen.
Mit PowerPivot hat Microsoft ein neues, so genanntes Self-Service-Datenanalysewerkzeug auf den Markt gebracht. Endanwender sollten damit in die Lage versetzt werden, eigenständig Business Intelligence-Analysen mit großen Datenmengen aufzubereiten. Bei PowerPivot handelt es sich um ein Excel-Add-in mit eigener Benutzeroberfläche und eigener Multifunktionsleiste. Durch die Verwendung des Add-ins können über 100 Millionen Datensätze importiert, bearbeitet und analysiert werden. Daten können Sie beliebig zueinander in Beziehung setzen, und in zusätzlichen Spalten lassen sich weitere formelbasierte Berechnungen anfügen.
Der Anwender benötigt keine Kenntnisse bezüglich Datenbankabfragesprachen wie SQL oder MDX. PowerPivot-Lösungen können darüber hinaus auf Sharepoint-Webseiten bereitgestellt werden, um den Zugriff mehreren Benutzern zu ermöglichen. Das Zusatz-Add-in lässt sich von der Webseite www.powerpivot.com herunterladen. Zudem finden Sie auf dieser Seite umfangreiche Informationen sowie eine Live-Demo zu PowerPivot. Allerdings gibt es die Seite nur auf Englisch.
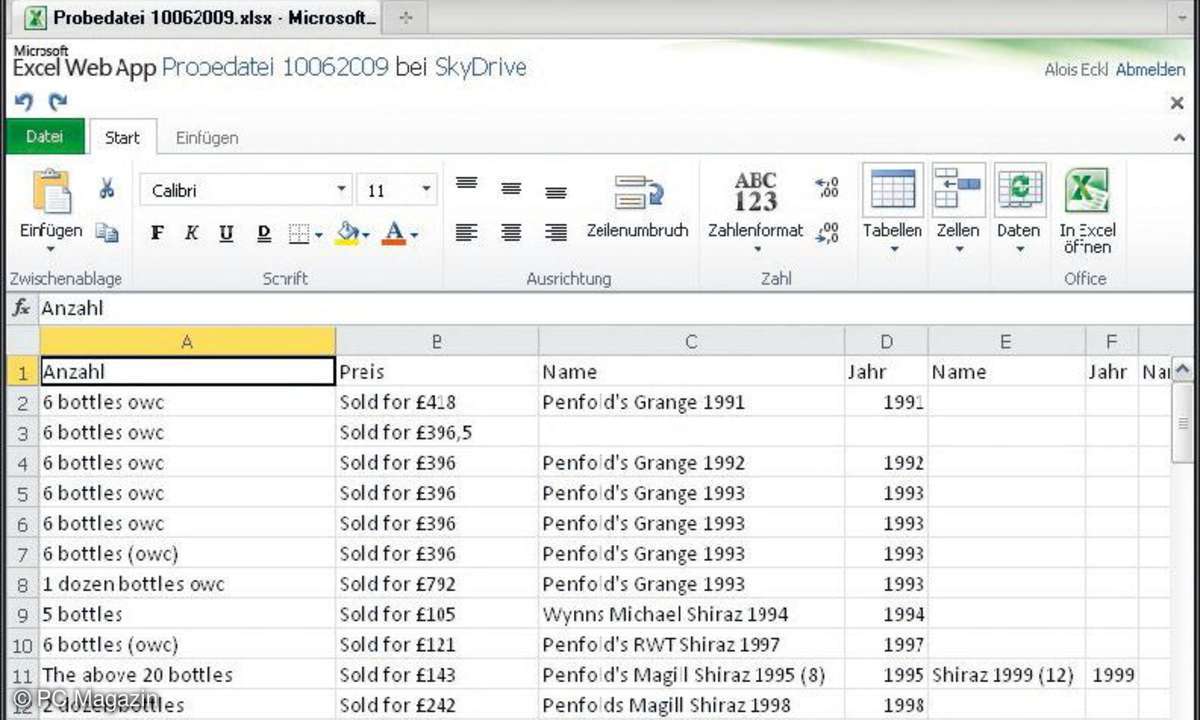
Über die Excel Web App lassen sich Excel Arbeitsmappen öffnen, bearbeiten und wieder speichern.
Tipp 9: Excel Online - die Web Apps
Benötigen Sie Excel nur selten oder möchten Sie von jedem Internet-Computer aus auf Ihre Excel-Dateien zugreifen? Dann halten die Office Web Apps die Lösung für Sie bereit.
Mit den Office Web Apps erhalten Sie die Möglichkeit, von praktisch überall, also über Ihren PC, Ihr Mobiltelefon oder über einen beliebigen Internet-Browser auf Ihre Excel-Arbeitsmappen zuzugreifen. Da die Web Apps vollständig webbasiert sind, muss keine zusätzliche Software heruntergeladen oder installiert werden. Zur Verwendung der Web Apps ist es auch nicht notwendig, dass Microsoft Office auf dem Computer vorhanden ist.
Damit Sie die Office Web Apps nutzen können benötigen, Sie eine kostenlose Live ID. Diese können Sie unter der Adresse www.live.com beantragen bzw. wenn Sie bereits eine besitzen, können Sie sich unter dieser Adresse gleich anmelden und loslegen.
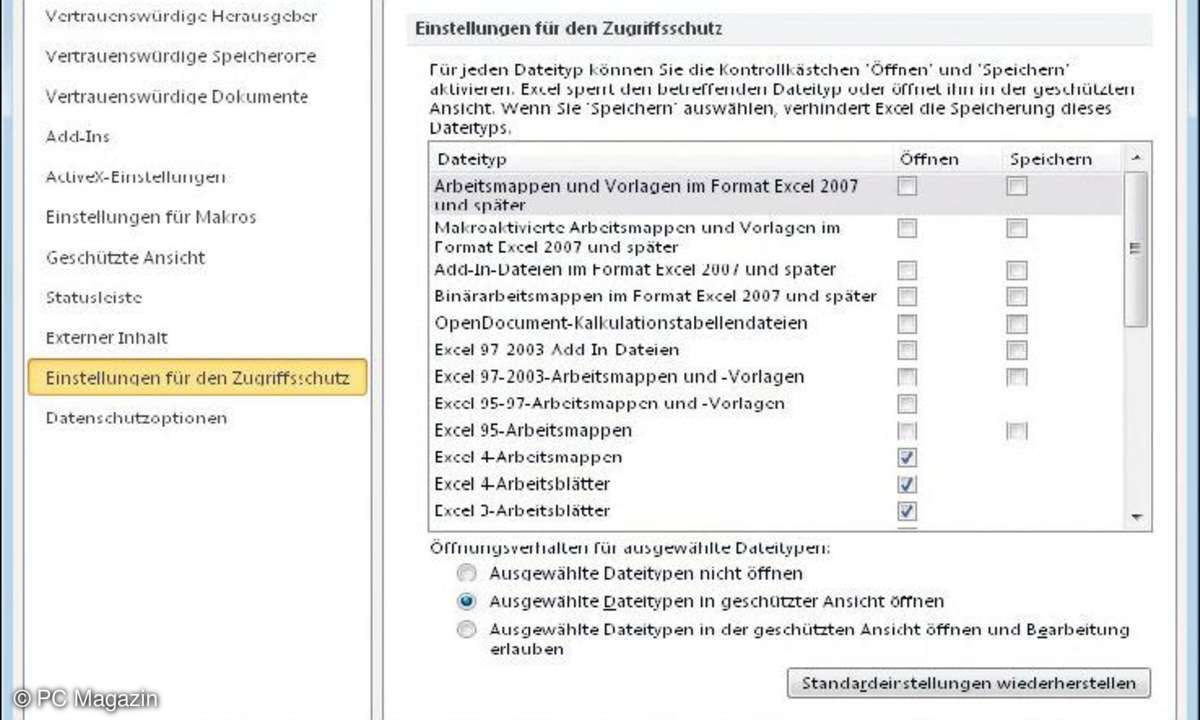
I m Sicherheitscenter können Sie verschiedene Sicherheitseinstellungen für Excel vornehmen.
Tipp 10: Neues Sicherheitsmanagement
Wenn Sie viel mit Excel arbeiten, ist es Ihnen sicherlich schon mal passiert, dass eine Arbeitsmappe beschädigt war und im schlimmsten Fall die Daten verloren waren. Neue Sicherheitseinstellungen versprechen Schutz davor.
In Excel 2010 wurde das gesamte Sicherheitskonzept überarbeitet und verfeinert. Über Datei/Optionen/Sicherheitscenter gelangen Sie zu den entsprechenden Einstellungen. Ein Klick auf die Schaltfläche Einstellungen für das Sicherheitscenter öffnet das gewünschte Dialogfenster.
Die Sicherheitseinstellungen enthalten unter anderem:
- Einstellungen für die Vertrauenswürdigkeit von Speicherorten
- Einstellungen für die Vertrauenswürdigkeit einzelner Dokumente
- Sicherheitseinstellungen für Add-ins
- Einstellungen für den Zugriffsschutz
- Globale Datenschutzoptionen
Wenn Sie häufig am gleichen Computer arbeiten, bietet es sich an, den Standardspeicherort zu legitimieren. Öffnen Sie dazu wie oben beschrieben das Sicherheitscenter. Aktivieren Sie in der linken Menüleiste den Eintrag Vertrauenswürdige Speicherorte und tragen Sie Ihren Standardspeicherpfad für Ihre Excel-Dateien über die Schaltfläche Neuen Speicherort hinzufügen in die Liste der vertrauenswürdigen Speicherorte ein.
Wenn Sie den Haken im Auswahlfeld Unterordner dieses Speicherorts sind ebenfalls vertrauenswürdig setzen, dann sind auch sämtliche Unterverzeichnisse legitimiert.
Sobald Sie eine Excel-Datei aus dem festgelegten Verzeichnis öffnen, wird diese ohne Überprüfung und Nachfrage ausgeführt.
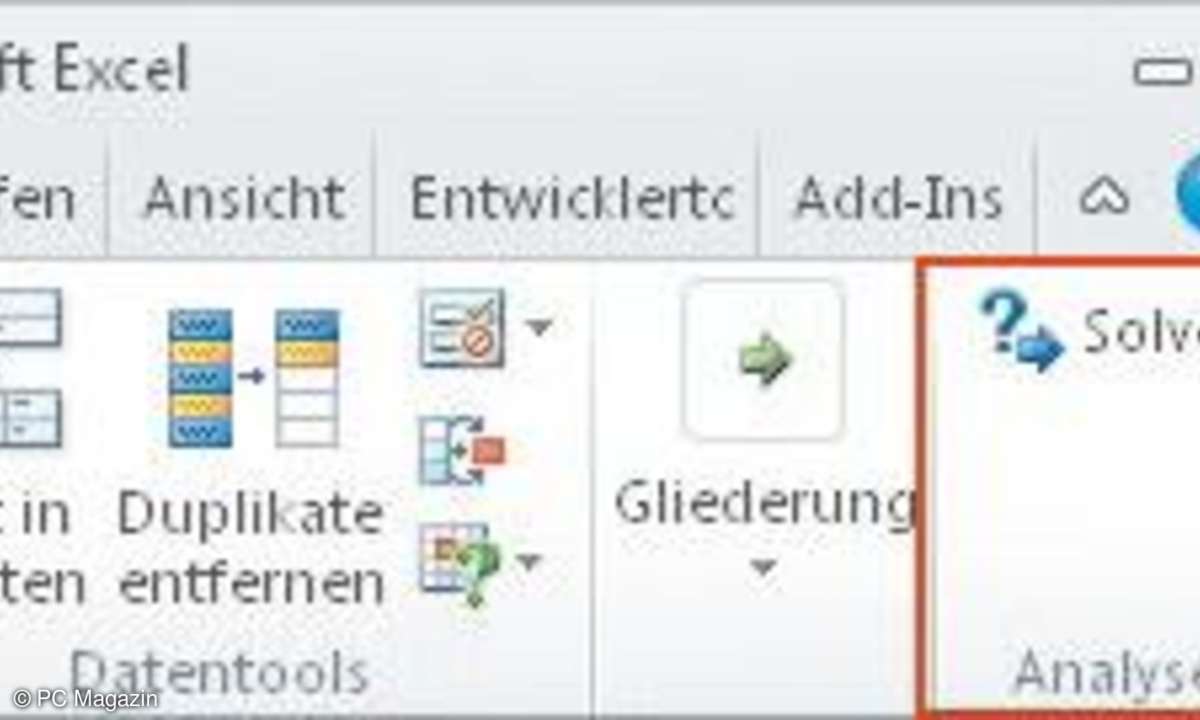
Den Solver unterstützt Analysen mit mehreren Variablen. Sie starten ihn über das Menü Datei/Solver.
Tipp 11: Solver einsetzen
Excel 2010 bietet einen erweiterten und noch umfangreicheren Befehl zur gleichzeitigen Lösung mehrerer Variablen.
In Excel 2010 ist eine komplett neue Version des Solver-Add-ins enthalten, mit dem Sie optimale Lösungen für Was-wäre-wenn-Analysen ermitteln können. Der Solver enthält u. a. folgende neue Features:
- Neue globale Optimierungsoptionen
- Eine verbesserte lineare Programmierung
- Neue Berichte zu Linearität und Machbarkeit
Der neue Solver steht auch in einer 64-Bit-Version für Excel 64 Bit bereit. Der Solver bietet umfangreiche Möglichkeiten zur gleichzeitigen Lösung unterschiedlicher Variablen.
Damit der Solver verwendet werden kann, muss dieser eingebunden werden. Starten Sie zunächst über Datei/Optionen/Add-Ins das Dialogfenster Microsoft Office-Add-Ins anzeigen und verwalten. Wählen Sie im Bereich Verwalten den Eintrag Excel-Add-Ins und klicken Sie auf die Schaltfläche Gehe zu. Nachdem Sie im Dialogfenster Add-Ins den Eintrag Solver aktiviert und mit OK bestätigt haben, steht der Befehl auf der Registerkarte Daten zur Verfügung.