50 Tipps und Tricks zu Microsoft Office

Word: Bilder als AutoText verwalten
Um stetig wiederkehrende Grafiken, Logos oder Bilder in ein Dokument einzufügen, ist es sehr umständlich den Weg über das Register "Einfügen" zu wählen. Sie können sich diesen Weg sparen, indem Sie die AutoText-Funktion "missbrauchen".
Word 2010 nutzt für AutoText-Einträge sogenannte Bausteine. Laden Sie die Grafik, das Foto oder das Logo auf eine leere Word-Seite und markieren Sie den Eintrag. Im Anschluss drücken Sie die Tastenkombination "Alt + F3" und vergeben einen "Baustein"-Namen. Danach bestätigen Sie alle weiteren Abfragen mit "OK".
Der Eintrag ist nun unter dem "Baustein"-Namen jederzeit abrufbar gespeichert. Um Ihn zu nutzen, schreiben Sie einfach den "Baustein"-Namen an die gewünschte Stelle in ein Dokument und drücken auf die Taste "F3". Das funktioniert natürlich auch mit ganzen Textbausteinen.

Excel: Zeilenumbruch festlegen
Überschreitet ein Eintrag die Größe einer Excel-Zelle und Sie haben nicht die Möglichkeit, die Spalte zu verbreitern, in der sich die Zelle befindet, können Sie den automatischenZeilenumbruch nutzen. Die Funktion "Zeilenumbruch" steht Ihnen im Register "Start" in der Optionssammlung "Ausrichtung" zur Verfügung. Markieren Sie die jeweilige Zelle, eine Zeile, eine Spalte oder mit "Strg + A" das gesamte Tabellenblatt. Im Anschluss klicken Sie auf die Schaltfläche "Zeilenumbruch".
Nun ist jeder markierte Bereich mit dieser Option hinterlegt. Tippen Sie jetzt den Eintrag in die bearbeiteten Zellen, wird die Zeichenfolge an der Zellgrenze automatisch umgebrochen und die Zelle um weitere Zeilen erweitert. Sollte der Umbruch unglücklich erfolgen, beispielsweise die Worttrennung nicht korrekt sein, müssen Sie einen manuellen Zeilenumbruch herbeiführen. Markieren Sie dafür die Zelle mit einem Doppelklick und setzen Sie den Kursor an die richtige Trennungsstelle. Im Anschluss drücken Sie auf der Tastatur die Tastenkombination "Alt + Enter".

Word: Dokumente gleichzeitig schließen
Sie können unter Word ohne Probleme gleich mehrere Dateien bearbeiten. Allerdings ist es dann oft lästig, jedes Dokument einzeln zu schließen oder zu speichern. Mit einem kleinen Trick können Sie auch unter Word 2010 diese Prozedur über einfache Schaltflächen in der Schnellzugriffsleiste optimieren.
Klicken Sie in der Schnellstartleiste (links oben über den Menüregistern) auf das Dreieck mit dem kleinen Strich. Wählen Sie nun "Weitere Befehle" und stellen Sie das Befehlsauswahlmenü auf "Alle Befehle". Scrollen Sie im Klappmenü zu den Befehlen "Alle schließen" und "Alle Speichern". Markieren Sie den ersten Befehl mit einem Mausklick und legen Sie ihn über "Hinzufügen in das rechte Fenster". Mit dem zweiten Befehl verfahren Sie ebenso. Danach klicken Sie auf "OK". In der Schnellzugriffsleiste stehen Ihnen nun die beiden Befehle als Schaltsymbole zur Verfügung.
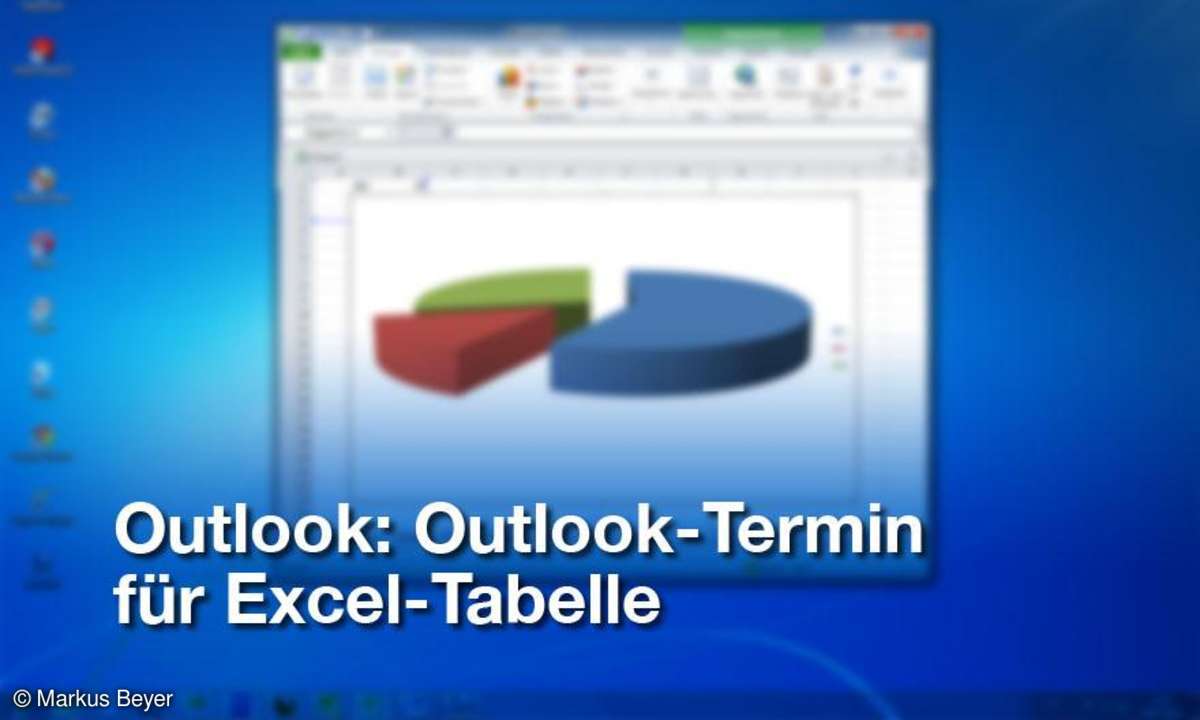
Outlook: Outlook-Termin für Excel-Tabelle
Wenn Sie zu einer bestimmten Zeit Excel-Tabellen überarbeiten müssen, kann Ihnen Outlook dabei helfen, diese Termine nicht zu versäumen. Sie verknüpfen einfach über einen Hyperlink die Tabelle mit einer Erinnerungsmeldung von Outlook. Öffnen Sie dazu Outlook und klicken Sie unter "E-Mail" auf die Schaltfläche "Aufgaben". Unter "Meine Aufgaben" öffnen Sie die Option "Aufgaben". Klicken Sie mit der rechten Maustaste in das Eingabefeld "Hier klicken, um Aufgaben zu erstellen". Wählen Sie nun die Option "Neue Aufgabe". Füllen Sie die "Betreff"-Zeile mit einem Erinnerungstext aus, beispielsweise "Bitte jetzt aktualisieren". Neben "Fällig am" tragen Sie das entsprechende Datum ein und setzen die "Priorität" auf "Niedrig", "Normal" oder "Hoch". Mit einem Klick in das kleine Kästchen aktivieren Sie "Erinnerung". Dann legen Sie den Erinnerungstermin und die Uhrzeit fest.
Über das Menü "Serientyp" lässt sich eine stete Erinnerungswiederholung einrichten. Setzen Sie nun den Cursor mit einem Klick in das große Eingabefeld. Öffnen Sie das Register "Einfügen" und die Option "Datei einfügen". Navigieren Sie zu Ihrer Excel-Datei und markieren Sie diese mit einem Mausklick. Drücken Sie dann auf das kleine Dreieck neben "Einfügen" und auf die Option "Als Hyperlink einfügen". Der Link zur Excel-Datei ist nun in das Erinnerungsfeld übertragen. Mit der Tastenkombination "Strg +S" speichern Sie die Aufgabenerinnerung und verlassen über das Register "Datei" und "Schließen" die Aufgabenmaske.
Sie können jetzt wieder zu Ihrer bevorzugten Outlook-Ansicht wechseln. Ist Outlook aktiv, erhalten Sie zum gewählten Zeitpunkt die gewünschte Erinnerung auf dem Desktop. Hier klicken Sie auf "Element öffnen" und können über den hinterlegten Link zur Excel-Tabelle wechseln. Die folgenden Sicherheitshinweise von Microsoft beantworten Sie mit "Ja" und "Öffnen". Ihre Excel-Tabelle ist nun zur Aktualisierung bereit.

Excel: Mit der "Excel-Kamera" arbeiten
Wer mit großen und umfangreichen Excel-Mappen und Tabellen arbeitet, kann ein Lied davon singen, wie umständlich es ist, Informationen aus anderen, weit entfernten Tabellenblättern und Seiten heranzuholen. Hier kann die "Excel-Kamera" sehr gute Dienste leisten. Sie fotografiert den benötigten Inhalt und blendet ihn dann an gewünschter Stelle ein. Diese Funktion müssen Sie aber erst in Ihre Schnellzugriffsleiste von Excel integrieren.
Öffnen Sie das Options-Menü zur Schnellstartleiste, die Sie am linken oberen Rand über der Registerreihe finden. Das Options-Menü verbirgt sich hinter dem kleinen Dreieck mit einem Strich. Als Option wählen Sie "Weitere Befehle". Im folgenden Fenster scrollen Sie unter "Befehle auswählen" auf "Alle Befehle" und darunter dann auf den Eintrag "Kamera" den Sie mit einem Mausklick markieren. Klicken Sie in der Mitte auf "Hinzufügen" und dann rechts unten auf "OK". In Ihrer Schnellstartleiste finden Sie nun ein Kamera-Symbol.
Markieren Sie den Teil Ihrer Excel-Tabelle, den Sie fotografieren möchten, um ihn an anderer Stelle wieder anzuzeigen. Klicken Sie auf das Kamerasymbol. Navigieren Sie dann zur Anzeigestelle und klicken Sie einfach an den Ort, wo Sie das "Foto" platzieren wollen. Sie können die Einblendung über die "Anfass"-Ecken des Excel-Fotos beliebig vergrößern und drehen oder mit gedrückter Maustaste auf das eingeblendete Excel-Foto komplett verschieben. Mit der Taste "Entf" auf Ihrer Tastatur löschen Sie die Einblendung der Infos aus entfernten Tabellenblättern.

Excel: Bilder und Grafiken im Kommentarfeld
Man kann das Kommentarfeld einer Excel-Zelle mit passenden Grafiken oder Bildern hinterlegen. Klicken Sie dafür mit der Maustaste in die Zelle, der Sie einen Kommentar hinterlegen möchten. Im Optionsmenü wählen Sie "Kommentar einfügen". Es erscheint ein gerahmtes Textfeld. Möchten Sie ein Bild hinterlegen, klicken Sie mit der rechten Maustaste auf den Textrahmen und wählen "Kommentar formatieren". Öffnen Sie das Register "Farben und Linien" und dann unter "Ausfüllen" das Klappmenü neben "Farbe".
In der Auswahl öffnen Sie "Fülleffekte" und das Regis ter "Grafik". Über die Schaltfläche "Grafik auswählen" gelangen Sie in eine Exploreransicht in der Sie zu Ihrer Grafik oder dem Bild für den Kommentarhintergrund navigieren. Markieren Sie das Bild und drücken Sie auf "Einfügen" sowie auf "OK". Im "Farben und Linien"-Register stellen Sie noch die Transparenz des Bildes ein.
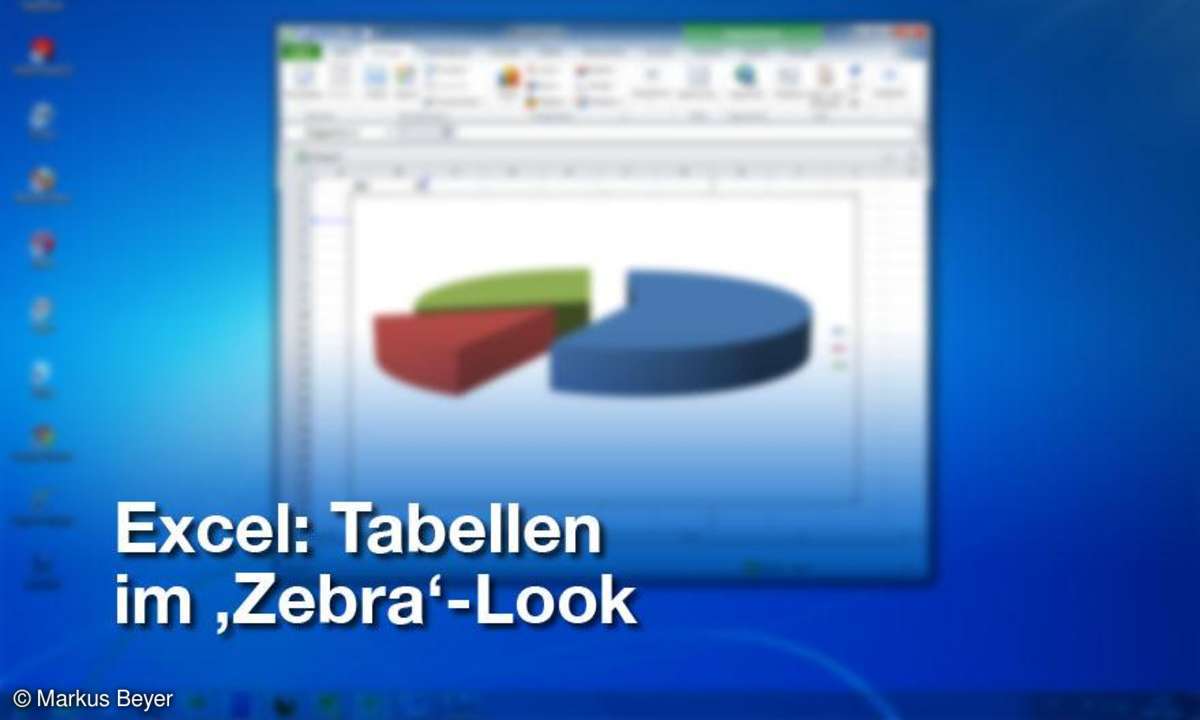
Excel: Tabellen im "Zebra"-Look
Für die bessere Lesbarkeit einer größeren Excel-Tabelle ist es sinnvoll, die Inhalte gut überschaubar voneinander abzugrenzen. Die einfachste Methode ist eine sich abwechselndeZeilenfarbe, beispielsweise Weiß und Grau. Ab der Excel-Version 2007 finden Sie im Register "Start" und dem Menüpunkt "Als Tabelle formatieren" eine große Anzahl von Vorschlägen. Sie markieren einfach die gesamte Tabelle und wählen aus dem besagten Menü das gewünschte Format. Auch bei den älteren Versionen stehen Ihnen einige vorgefertigte Tabellenformate unter "Format" und "Autoformate" zur Verfügung. Hier ist die Auswahl aber nicht besonders attraktiv.
Man kann sich vor Office 2007 über die "Bedingte Formatierung" helfen. Markieren Sie Ihre Tabelle, und wählen Sie im Menü "Format" die Option "Bedingte Formatierung". Im folgenden Dialogfenster stellen Sie den ersten Eintrag auf "Formel ist". Schreiben Sie nun in das Eingabefeld rechts daneben die folgende Formel ohne Gänsefüßchen "=rest(zeile();2)=0", um die geraden Zeilen zu formatieren. Für die Einfärbung des Zeilenhintergrunds klicken Sie im gleichen Eingabefenster auf "Format" und im Register "Muster" auf die gewünschte Zeilenfarbe. Mit zweimal "OK" wird die Formatierung dann übernommen. Alternativ können Sie auch die ungeraden Zeilen einfärben. Hier müssen Sie vor der Farbvergabe in das Formelfeld ohne Gänsefüßchen "=rest(zeile();2)=1" eintragen. (Versionen 2003-2010)
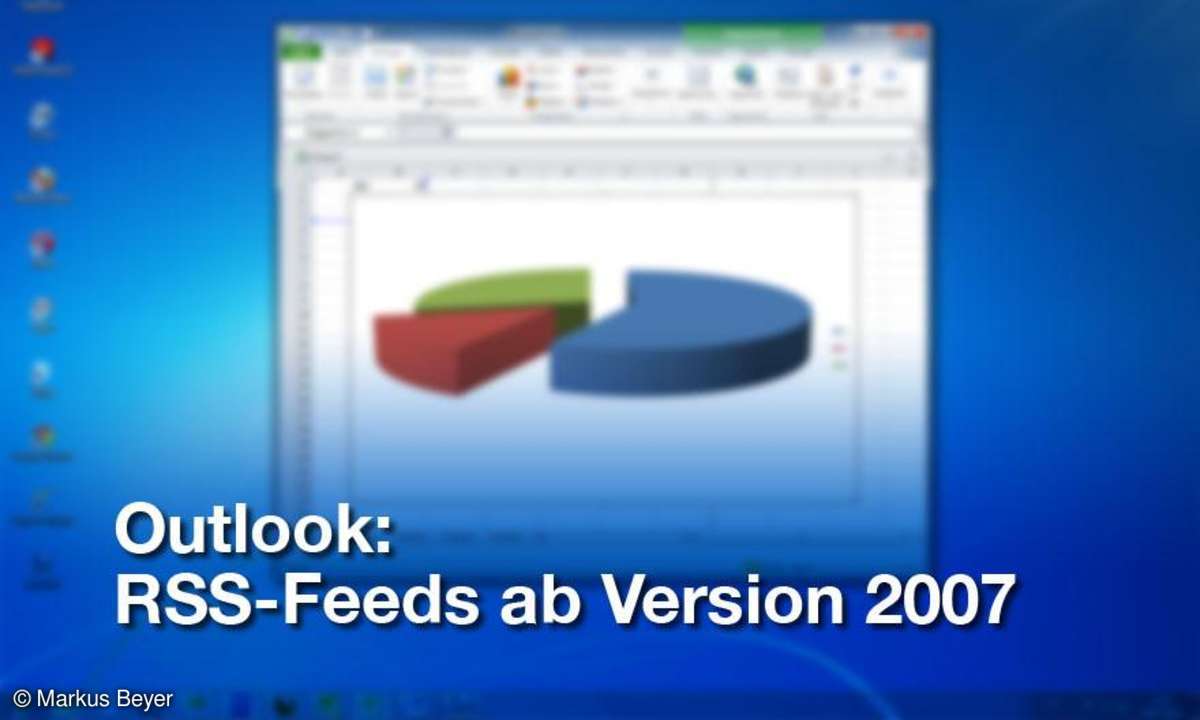
Outlook: RSS-Feeds ab Version 2007
Wenn Sie Outlook ab Version 2007 öffnen, finden Sie in der linken Ordnerübersicht den Eintrag "RSS-Feeds". Nach einem rechten Mausklick auf diesen Eintrag öffnet sich ein Optionsmenü. Hier wählen Sie den Eintrag "Neuen RSS-Feed hinzufügen". Im folgenden Eingabefeld wird nach der URL-Adresse des Feeds gefragt. Diese Adresse finden Sie auf der Anbieterseite. Gehen Sie zum Beispiel auf die Internetseite www.magnus.de .
Dort finden Sie in der Registerleiste ganz rechts den Link "RSS". Mit einem Mausklick auf den Link öffnet sich das komplette RSS-Angebot des Anbieters. Klicken Sie mit der rechten Maustaste beispielsweise auf den Eintrag "Magazine" und im Anschluss auf die Option "Eigenschaften". Kopieren oder notieren Sie sich die dort aufgeführte Adresse (URL). Das ist die Adresse, die Sie in das Abfragefeld für die RSS-Aktivierung unter Outlook eintragen. Mit "Hinzufügen" generieren Sie in der Outlook-Ordneransicht unter RSS-Feeds einen neuen Unterordner. In unserem Beispiel bekommt der Unterordner automatisch den Namen "Magazine". Mit einem Doppelklick auf diesen Ordner listet Outlook alle Angebote dieses RSS-Feeds. (ab Word 2007)

PowerPoint: Video-Clip einfügen
Kleine Video-Clips lockern eine Folienpräsentation auf und erhöhen in der Regel die Aufmerksamkeit der Zuschauer. Es genügen ein paar Mausklicks, um eine Filmsequenz in einer PowerPoint-Präsentation zu verankern. Kopieren Sie die entsprechenden Film-Clips in den gleichen Ordner, in dem Sie auch die Grafiken, Töne und Fotos sowie die eigentliche PowerPoint-Datei gesichert haben. Im Anschluss öffnen Sie die entsprechende Präsentation sowie die richtige Folie und kopieren den Clip über "Einfügen", "Film und Sound" und "Film aus Datei" auf die Folie.
Achten Sie darauf, dass der Clip in einem Dateiformat (Dateityp) vorliegt, den PowerPoint unterstützt. Im Vorschaufenster lässt sich das Filmfenster mit gedrückter Maustaste positionieren sowie an den Eckpunkten größer oder kleiner ziehen. Weiter können Sie über die folgende Abfrage festlegen, ob der Film automatisch oder auf Mausklick starten soll. Wenn Sie mit der rechten Maustaste auf das Vorschaubild klicken und die Option "Filmobjekt bearbeiten" wählen, stehen Ihnen weitere Anpassungsfunktionen zur Verfügung, beispielsweise ob der Film als Endlosschleife oder im Vollbildmodus laufen soll. Ab der Version 2007 finden Sie die Einfügeoptionen im Register "Einfügen" und dem Menüpunkt "Video" rechts auf der Menüleiste. (Version 2003-2010)

Excel/ Word: Urkunden gestalten
Eine Sportveranstaltung, besonders im Amateurbereich oder beim Betriebskegelabend, endet in der Regel mit der Preisverleihung, bei der die Teilnehmer auch eine Erinnerungsurkunde überreicht bekommen. Hier kann man, sofern ein Drucker bereitsteht, im Zusammenspiel von Excel und der Serienbrieffunktion von Word schnelle Ergebnisse erzielen. Denn die Teilnehmer möchten die Urkunden sofort und nicht erst Tage später.
Bevor das Event beginnt, sollten Sie unter Excel eine Tabelle gestalten, in der die Namen der Teilnehmer, das erreichte Ergebnis (Zeit, Pins, Weite etc.) und die sich daraus resultierende Platzierung eintragen und generieren lassen. Vor Ort werden dann die jeweiligen Inhalte live eingetragen und berechnet. Unter Word müssen Sie ebenfalls im Vorfeld eine Urkunde vorbereiten.
Starten Sie dann bei geöffnetem Urkundendokument die Serienbrieffunktion unter "Extras", "Briefe und Sendungen" sowie "Serienbrieferstellung". Im folgenden Assistenten aktivieren Sie als Dokumententyp "Briefe" und im nächsten Schritt "Aktuelles Dokument verwenden". Im Schritt 3 klicken Sie unter "Vorhandene Liste wählen" auf "Andere Liste wählen". Weisen Sie nun als Empfängerliste Ihre Excel-Auswertungstabelle zu.
Im nächsten Schritt platzieren Sie den Cursor an die Stelle, wo beispielsweise der Vorname stehen soll und klicken auf "Weitere Elemente". Wählen Sie den entsprechenden Bezug aus Ihrer Excel-Tabelle. Diesen Schritt wiederholen Sie für alle Verknüpfungen. Im folgenden Schritt können Sie über eine Vorschau die richtigen Einträge kontrollieren. Sie haben immer die Möglichkeit, Schritte zurückzugehen.
Im letzten Schritt können Sie dann die Serienbriefvorlage abspeichern. Nachdem am Event-Tag die Excel-Tabelle komplett ist, öffnen Sie Ihre Urkundenvorlage und bestätigen die Nachfrage von Word nach der Excel-Verknüpfungstabelle. Sie müssen aber unbedingt beachten, dass der Speicherort der Excel-Auswertungstabelle nicht verändert wurde; Word kann sonst die Daten nicht finden. (Version 2000-2003)

Excel: Ranglisten automatisch generieren
Nach dem Abschluss eines Wettkampfes möchte man schnell die Rangfolge der Platzierungen wissen. Stehen die Ergebnisse in einer Excel-Tabelle, ist das kein Problem. Man kann zwar die Tabelle einfach auf- oder absteigend sortieren, erhält dabei aber keine weiter verwertbare Zahlenangabe der Platzierung. Fügen Sie deshalb der Werte-Tabelle eine weitere Spalte mit der Überschrift "Platzierung" oder "Rangfolge" hinzu.
Je nach Bedarf kann man jetzt die Platzierung nach größtem oder kleinstem Wert durchnummerieren, ohne dass sich die ursprüngliche Anordnung der Zellen verändert. Tragen Sie in die "Platzierungs"-Zellen die Formel =rang() ein. Zwischen die Klammern setzen Sie die jeweiligen Zellbezüge ein. Im Bild unten sehen Sie ein Beispiel. Mit dem letzten Wert in der Klammer bestimmen Sie, ob die Rangfolge absteigend (0) oder aufsteigend (1) erfolgen soll. (alle Versionen)
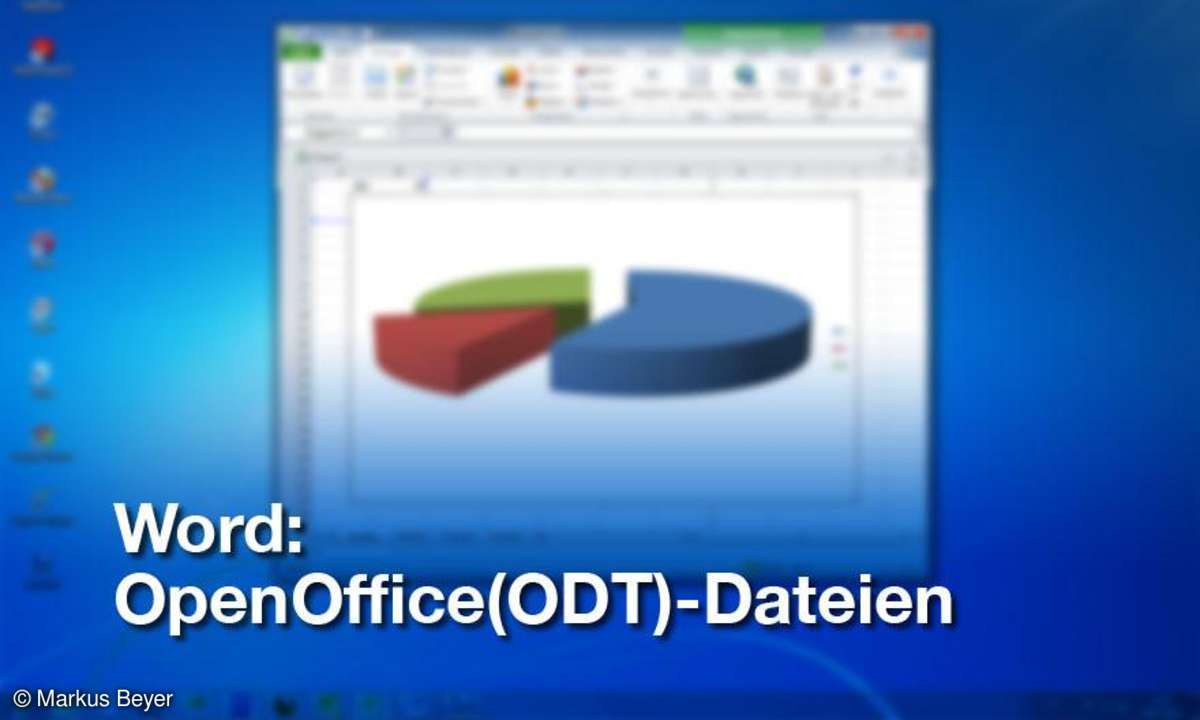
Word: OpenOffice(ODT)-Dateien öffnen
MS Word kann normalerweise nichts mit den Text-Dateien von OpenOffice (Datei-Endung: ODT) anfangen. Entweder man speichert die Textdatei gleich aus OpenOffice heraus als MS Word-DOC-Datei, als ODT und DOC-Datei oder hilft sich unter MS Word mit kostenlosen Add-ins. Für Office 2007 bietet Microsoft ab seinem Service Pack 2 eine Formaterweiterung auch für OpenOffice-Dokumente an. Den Download finden Sie unter www.microsoft.com/downloads.
Alternativ können Sie auch über Google den Download des kostenlosen "ODF Add-in für Microsoft Office 4.0" suchen und herunterladen. Das Add-in erlaubt es, mit den MS Word-Versionen XP, 2003 sowie 2007 ODT-Dokumente zu öffnen und zu speichern. (ab MS Word XP)

PowerPoint: Pixelgenau positionieren
An einer perfekten Positionierung von Bildern, Grafiken und Textbausteinen erkennt man eine professionellgestaltete Präsentation. Bei Präsentationen einer Firma betrifft das unter anderem das Firmenlogo, den Zeitpunkt oder das Thema der PowerPoint-Vorstellung. Wenn dieselben Objekte auf mehreren oder allen Folien auftauchen sollen, dann bitte immer an der gleichen Stelle, um ein Flackern beim Bildwechsel zu vermeiden. Nutzen Sie für die perfekte und für den Bildwechsel flimmerfreie Positionierung das versteckte Hilfsmittel "Führungslinien". Das Hilfsmittel aktivieren Sie über "Ansicht/Raster und Führungslinien".
Ab der Version 2007 finden Sie die Funktion in der Leiste "Start" unter "Anordnen/Ausrichten/Rastereinstellungen". Im folgenden Dialogfenster aktivieren Sie das Kontrollkästchen "Zeichnungslinien auf dem Bildschirm anzeigen" und bestätigen die Aktivierung mit "OK". Mit gedrückter Maustaste lassen sich die Führungslinien genau positionieren und im Anschluss die Objekte daran ausrichten. Nähern Sie sich mit gedrückter Maustaste und dem Objekt (Bild, Grafik, Textkasten) einer Führungslinie, wird es automatisch an diese Linie herangezogen und angedockt. Während der offiziellen Präsentation sind diese Führungslinien für den Zuschauer unsichtbar. (alle Versionen)

Word: In der Seitenansicht korrigieren
Bevor man ein Dokument ausdruckt, überprüft man in der Regel das Erscheinungsbild noch einmal in der Seitenansicht. Wenn Sie merken, dass an einer Stelle noch Korrekturen angebracht wären, müssen Sie nicht in die Normalansicht wechseln. Auch in der Seitenansicht lässt sich der Cursor (Eingabemarkierung) aktivieren.
In der Symbolleiste der Seitenansicht finden Sie ein Icon mit Lupe. Wenn Sie darauf klicken, verwandelt sich der Mauszeiger von der Lupe wieder zur gewohnten Eingabemarkierung. Jetzt können Sie die gewünschten Änderungen ausführen und dann das Dokument über den "Drucken"-Knopf ausgeben. Ab Windows 2007 steht die Eingabemarkierung standardmäßig in der Seitenansicht zur Verfügung. (bis Version Word 2003)

Outlook: Der Turbo-Versand einer E-Mail
Finden Sie es auch lästig, ständig die E-Mailadresse des Empfängers in die "An"-Zeile einzutippen? Nun gut, es geht auch über den Kontakte-Ordner und den Menüpunkt "Neue Nachricht an Kontakt". Hier aber der absolute Geschwindigkeits-Tipp: Gehen Sie in "Kontakte" und ziehen Sie mit gedrückter Maustaste den Kontakt einfach auf das Symbol des Posteingangs. Sofort öffnet sich eine leere E-Mail an den Kontakt. Ab Outlook 2007 ziehen Sie den Kontakt einfach auf das Symbol "E-Mail". (alle Versionen)
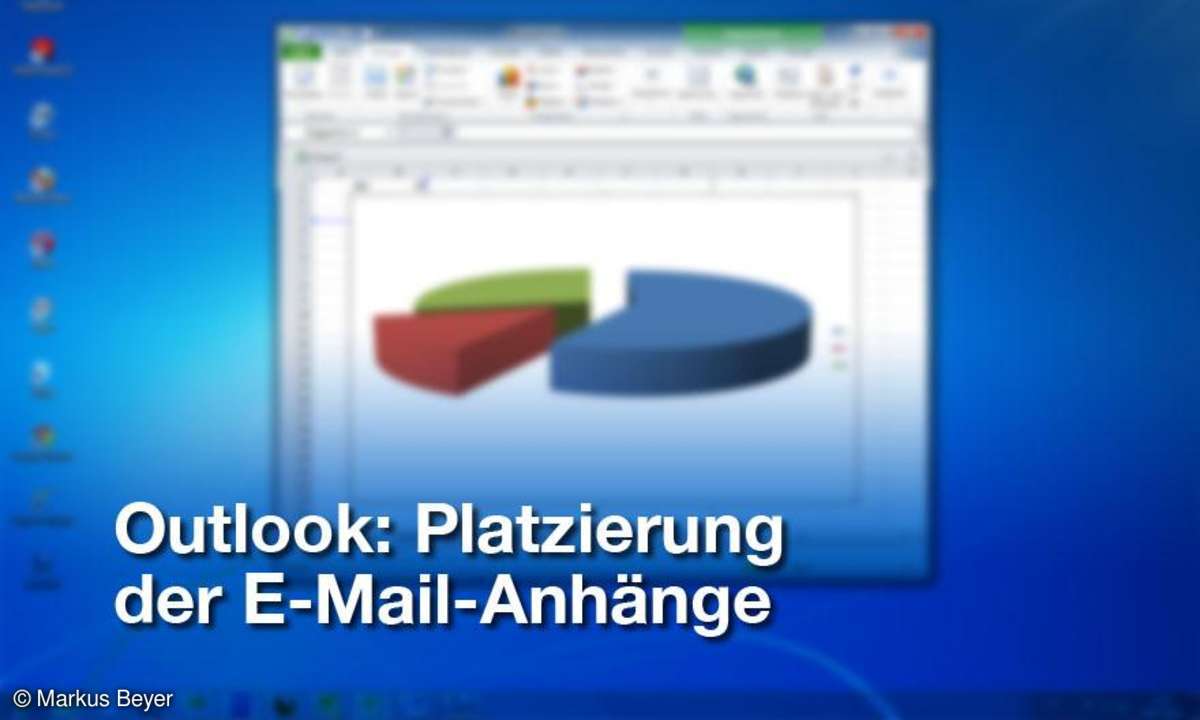
Outlook: Platzierung der E-Mail-Anhänge
Haben Sie sich auch schon einmal gefragt, warum Outlook angehängte Dateien mal im Notizfeld und mal im Kopf der E-Mail platziert? Eine richtige Erklärung gibt es dafür zwar nicht, aber eine Lösung. Outlook präsentiert die angehängten Dateien schön aufgereiht im Adresskopf unter dem "Betreff"-Feld, wenn Sie die E-Mail im Format "Nur-Text" verschicken. Lassen Sie Ihre Mails im Format "RTF" oder "HTML" verarbeiten, platziert Outlook angehängte Dateien oft sehr wahllos im Notizfeld der E-Mail. Daran ist leider nichts zu ändern. (alle Versionen)
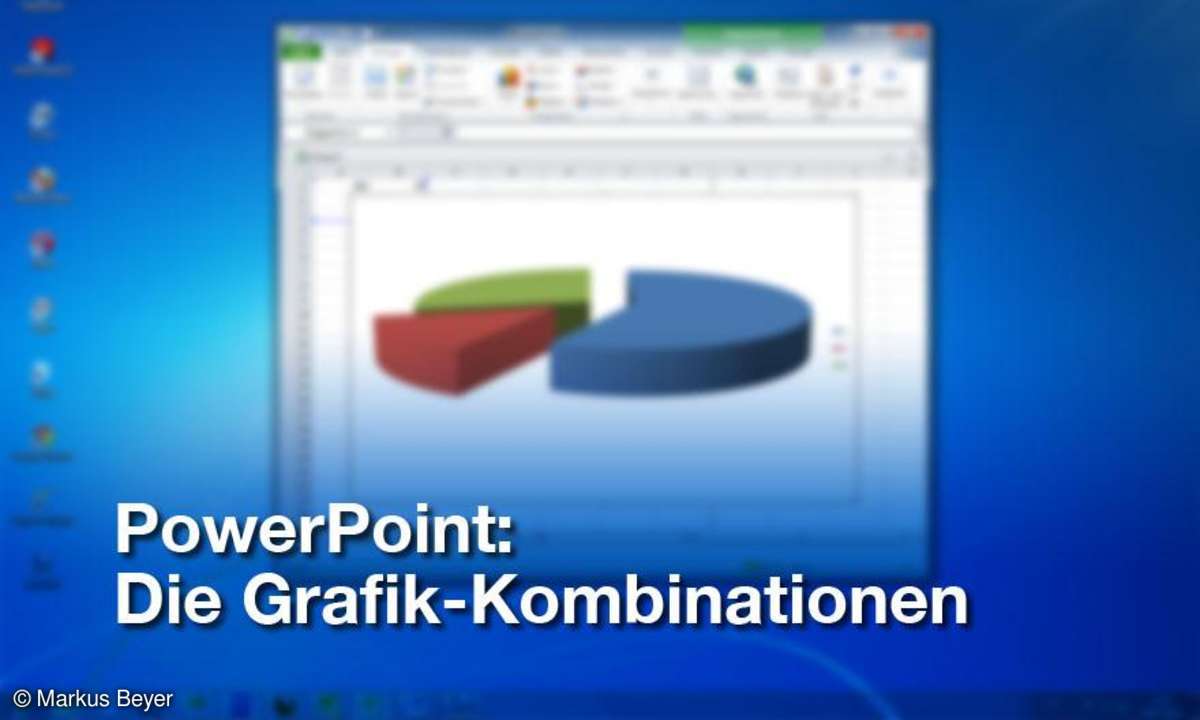
PowerPoint: Die Grafik-Kombinationen
Eine der interessanten Neuerungen in PowerPoint 2010 ist das Grafikwerkzeug"Kombinieren". PowerPoint stellt hier vier Funktionen zur Verfügung, mit denen man aus mehreren Formen eine konstruieren und dabei gleichzeitig eine unterschiedliche Behandlung der sich überlappenden Flächen festlegen kann. Bei der "Formenvereinigung" bleiben beispielsweise alle gemeinsamen Außenkonturen erhalten, der Innenraum ist frei beschreibbar.
Unbegreiflicherweise muss man sich diese innovative Funktion mühsam aus der Unterwelt des Programms manuell hervorzaubern. Klicken Sie mit der rechten Maustaste in das Menüband und wählen Sie "Menüband anpassen". Öffnen Sie im rechten Fenster die "Registerkarten für Tools" und klicken Sie auf "+" bei den Zeichen-Tools. Richten Sie eine "Neue Gruppe" ein. Öffnen Sie im linken Fenster "Nicht im Menüband enthaltene Befehle". Markieren Sie durch Anklicken den Befehl "Formen kombinieren". Klicken Sie auf "Hinzufügen" und dann auf "OK". Die Werkzeuge finden Sie in der neuen Gruppe "Zeichentools-Format", wenn mehr als eine Form markiert wird. (ab PowerPoint 2010)

Excel: Mit Array-Formel Quersummen berechnen
Die einfache Quersumme einer mehrstelligen Zahl ist die Summe der einzelnen Ziffern dieser Zahl. Da diese Zahl in der Regel in einer Zelle steht, ist es mit der einfachen Summenformel von Excel nicht möglich, die einzelnen Ziffern zu addieren. Hier eröffnet sich ein Einsatzgebiet für eine Excel-eigene Array- oder Matrix-Formel.
Dazu ein Beispiel: In der Zelle "A1" steht die fünfstellige Zahl "12345". Die Quersumme "15" ergibt sich aus 1+2+3+4+5. Diese Additionsfolge lässt sich mit einer Array-Formel simulieren. Geben Sie für die Zelle "B1" folgende Formel ein: =SUMME(1*TEIL(A1;ZEILE(INDIREKT("1:"&LÄNGE(A1)));1)) Drücken Sie im Anschluss die Tastenkombination "Strg + Umschalt (Taste für Großbuchstabe) + Enter". Um die eingegebene Formel legt sich ein geschweiftes Klammerpaar, welches unter Excel eine Array- oder Matrixformel kennzeichnet. In der Zelle "B1" steht das Ergebnis "15".
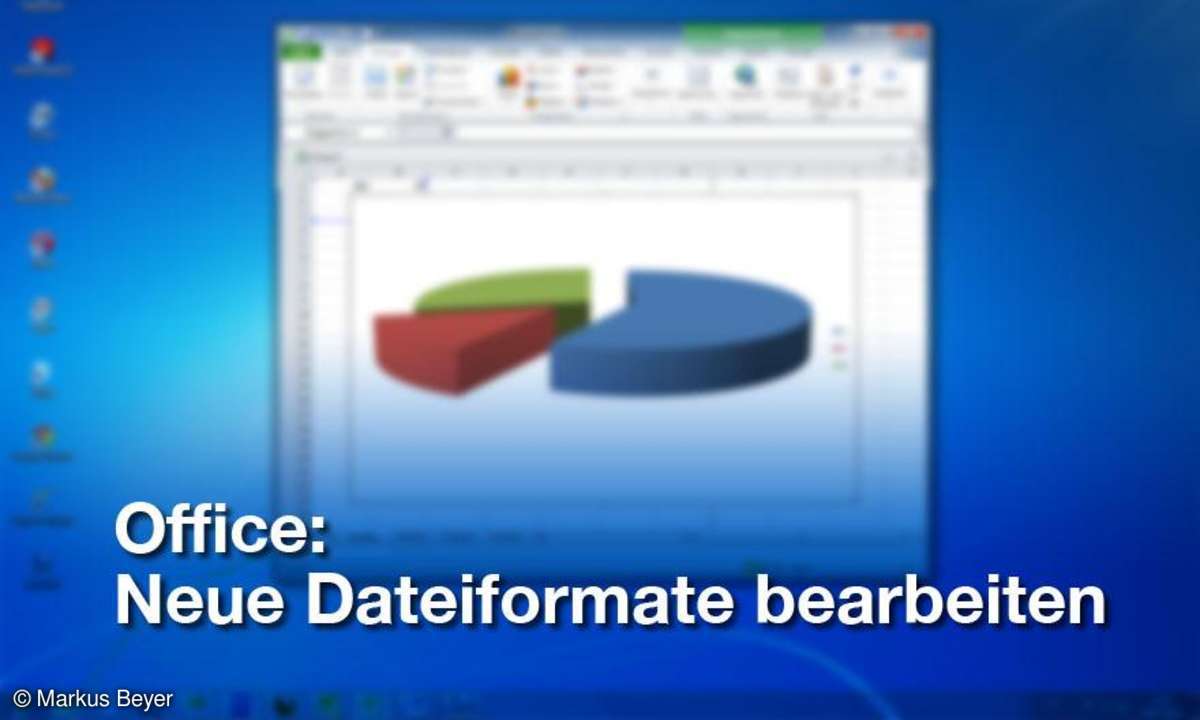
Office: Neue Dateiformate bearbeiten
Seit MS Office 2007 gibt es die neuen Dokumentenformate für Word, Excel und PowerPoint (docx, xlsx, pptx). Das sind sogenannte Open-XML-Dateiformate zur Speicherung von Bürodokumenten, die den Daten- und Dokumenten-Austausch zwischen verschiedenen Büroanwendungspaketen ermöglichen soll. Wie und wofür auch immer, als Word-2003-Nutzer kann man mit einem docx-Dokument erst einmal nichts anfangen. Die alten Office-Pakete kennen die neuen Dateiformate nicht. Hier hilft nur wie bei einer Geräteverkabelung ein "Adapter"-Tool.
Bevor Sie sich überlegen, auf ein neues Office-Paket umzusteigen, nutzen Sie das von Microsoft selbst als Freeware angebotene "Microsoft Office Compatibility Pack für Dateiformate von Word, Excel und PowerPoint". Damit lassen sich die XML-Dateiformate auch unter älteren Office-Versionen (erprobt bei 2000 und 2003) öffnen und bearbeiten. Einen kleinen Haken hat die "Adapter"-Lösung allerdings. Es kann sein, dass der "Adapter" nicht alle Formatierungen der neuen Office-Pakete richtig oder überhaupt interpretieren und umsetzen kann. Ist man auf solche Formatierungen angewiesen, z.B. bei Formularen, ist leider ein neues Office-Paket fällig.

Excel: Umwandeln von Maßeinheiten
Excel bietet dem Nutzer in seinen "Analyse-Funktionen" eine interessante Formelvorgabe für die Umrechnung von Maßeinheiten. Man muss sich mit dieser Funktion keine Gedanken mehr um einen Umrechnungsfaktor machen (wie viel Meter sind eigentlich eine Seemeile etc.), Excel übernimmt dass völlig selbstständig. Sie müssen bloß die von Excel benutzten Abkürzungen für die jeweiligen Maßeinheiten wissen. Eine vollständige Liste aller Maßeinheiten, die Excel konvertieren kann, finden Sie in der Excel-Hilfe (F1) zu der Funktion "UMWANDELN". Dort finden Sie auch die Bezeichnungen von den Maßeinheiten vorangestellten dezimalen Präfixen, wie z.B. "k" für kilo (103) oder "m" für milli (10-3) . Die Umwandlungsformel ist recht einfach. Geben Sie in die entsprechende Zelle die Funktion =UMWANDELN(1;"Nmi";"m") ein. Excel zeigt, dass eine Seemeile (Nmi) 1.852 Metern (m) entspricht.
Tipp im Tipp: Statt der Zahl an erster Stelle in der Klammer, können Sie auch einen Zellbezug eintragen, wie beispielsweise "A1", wenn der Wert für die Umrechnung in der Zelle "A1" steht.

Word: Eigene Formatvorlage hinterlegen
Sie haben lange Zeit an einem ordentlichen Layout für einen Brieftext gefeilt und möchten sich diese Formatierungen für spätere Schreiben erhalten? Sie sind nur ein paar Mausklicks davon entfernt! Markieren Sie den Text mit der Formatierung, die Sie speichern wollen. Nun klicken Sie in das Feld "Formatvorlage" in der Format-Symbolleiste oder ab Word 2007 in der Registerkarte "Start". Die Bezeichnung der aktuellen Vorlage (in der Regel "Standard") blinkt. Überschreiben Sie diese Bezeichnung mit einem eigenen Namen. Bestätigen Sie Ihre Eingabe mit der "Enter"-Taste. Wenn Sie einem neuen Text dieses Format zuweisen möchten, markieren Sie den Text und wählen dann im Auswahl-Feld "Formatvorlage" den entsprechenden Namen.

PowerPoint: Bildaufzählungszeichen
Als Aufzählungszeichen werden in PowerPoint in der Regel Striche, Pfeile, Punkte oder Zahlen verwendet. Nutzen Sie doch zur Auflockerung einmal kleine Bilder oder Grafiken, beispielsweise einen kleinen Fußball in einer Präsentation zum Thema Fußball. Um auf allen
Folien der Präsentation das gleiche Aufzählungszeichen zu nutzen, klicken Sie über "Ansicht/Master" in den "Folienmaster". Klicken Sie einfach in den Aufzählungstext,
wenn Sie das Bildaufzählungszeichen nur auf der aktuellen Folie nutzen möchten. Nun wählen Sie "Format/Nummerierung und Aufzählungszeichen" und aktivieren mit einem Mausklick rechts unten die Schaltfläche "Bild".
Hier finden Sie schon eine große Anzahl von Bildern oder Grafiken. Möchten Sie eigene Bilder verwenden, klicken Sie auf "Importieren". Navigieren Sie zu Ihrer bevorzugten Bilddatei, markieren Sie sie und schließen den Dialog mit "Einfügen". Das neue Bild finden Sie dann am Anfang der Vorschau. Sie wählen es nun aus und bestätigen mit "OK". Die Grafikdatei wird fest in die Präsentation eingebunden und muss beim Weitergeben des Vortrags nicht gesondert mitgeliefert werden.
Tipp im Tipp: Sollte das Bildaufzählungszeichen zu groß oder zu klein sein, wählen Sie erneut "Format/ Nummerierung und Aufzählungszeichen" und passen den Prozentsatz im Auswahlfeld "Größe" an.
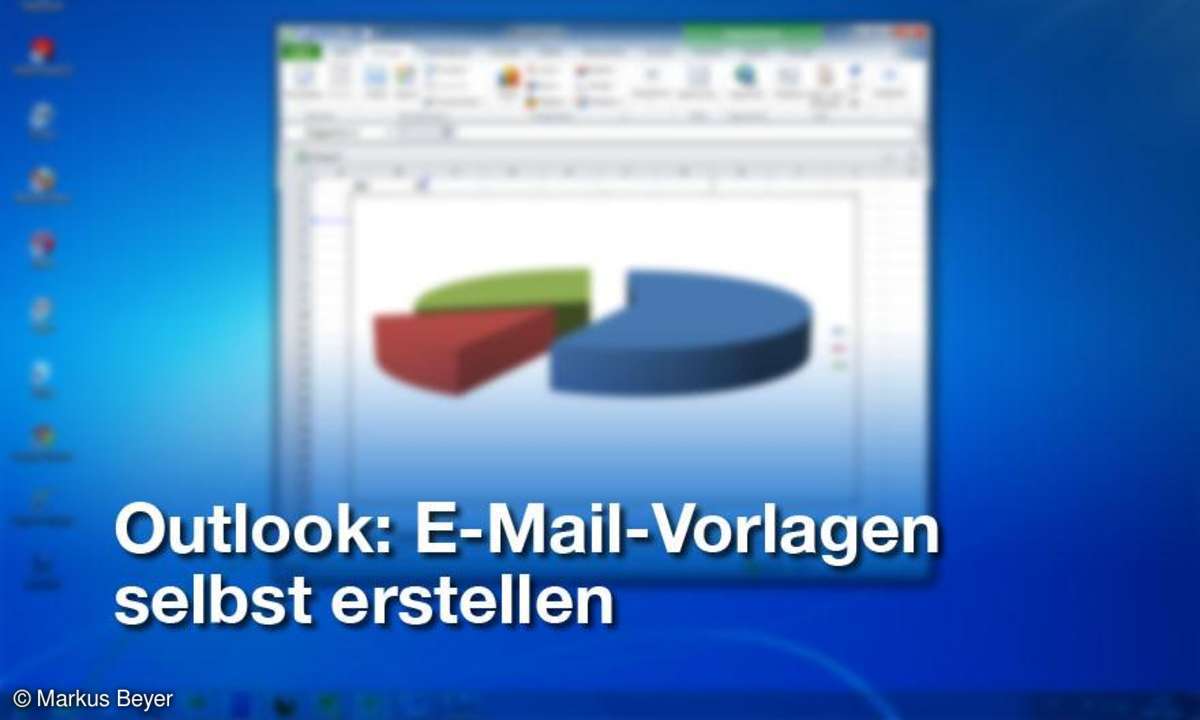
Outlook: E-Mail-Vorlagen selbst erstellen
Das Mail-Programm von MS Office bietet Ihnen die Möglichkeit, sich immer wiederholende E-Mails gleichen Inhalts als Vorlage zu archivieren. Sie müssen dann nur noch die entsprechenden Personendaten und Versandadressen hinzufügen und dann die Nachricht
versenden. Legen Sie in Ihrem Dateisystem einen neuen Ordner mit dem Namen "Vorlagen" an. Jetzt müssen Sie bis zur Outlook-Version 2003 MS Word als E-Mail-Editor deaktivieren. Wechseln Sie dazu im Menü "Extras/Optionen" auf die Registerkarte "E-Mail-Format". Hier deaktivieren Sie die Option "E-Mail mit Microsoft Word bearbeiten" und klicken auf "OK".
Ab MS Office 2007 ist dieses Vorgehen nicht notwendig, da Word standardmäßig als E-Mail-Editor verwendet wird. Jetzt erstellen Sie eine neue Nachricht mit allen Elementen, die für die Vorlage notwendig sind (z.B. Betreff , Text, Standardanhänge). Achten Sie darauf, dass Sie keine Personendaten in die Vorlage aufnehmen. Auch Anreden sollten Sie erst dann in die Vorlage eintragen, wenn die Empfänger klar sind. Archivieren Sie dann die Vorlage mit "Speichern unter". Vergeben Sie einen sinnvollen Namen und wählen Sie den Dateityp "*.oft" (Outlook-Vorlage). Legen Sie dann die Datei in Ihrem zuvor neu erstellten Ordner "Vorlagen" ab. Im Anschluss können Sie MS Word wieder als E-Mail-Editor aktivieren, wie am Tippanfang schon beschrieben.
Tipp im Tipp: Legen Sie sich im Outlook-Navigationsbereich eine Verknüpfung zu Ihrer Vorlage an. In großen Verwaltungsbereichen oder Ämtern arbeitet man mit sehr vielen Vorlagen. Viele Verknüpfungen würden hier die Übersicht im Navigationsbereich zerstören. In so einem Fall ist es besser, sich im Navigationsbereich von Outlook eine eigene Gruppe für die Vorlagen anzulegen. Hier können Sie dann die Vorlagen auch noch nach bestimmten Inhalten oder Versandkriterien ordnen.

Excel: Text aus einer Zelle auf mehrere Zellen aufteilen
Zellinhalte, welche aus mehreren Wörtern bestehen aber in verschiedenen Zellen weiterverarbeitet werden sollen, können in Hilfsspalten aufgeteilt werden. Stehen z.B. in Zelle "A1" ein Vor- und ein Nachname, so ist die Aufteilung auf die Zellen "B1" und "C1" wie folgt möglich: Steht als Zellinhalt von "A1" z. B. Achim Mustermann so kann in der Zelle "B1" mit der Formel =LINKS(A1;SUCHEN(" ";A1)-1) der Vorname Achim und in der Zelle "C1" mit der Formel =RECHTS(A1;LÄNGE(A1)-(SUCHEN(" ";A1))) der Nachname Mustermann dargestellt werden. Die Funktion SUCHEN gibt als Ergebnis die Position des Suchtextes (hier " ") wieder, welche für die linke bzw. rechte Beschneidung des Inhaltes von "A1" benötigt wird.
Tipp im Tipp: Man kann mit dieser Formel auch prima E-Mail-Adressen in die Texte vor und nach dem @-Symbol separieren und so die Angaben weiter verwerten.

Word: Bildlauf ohne Maus-Scrollrad
Wenn Sie an Ihrem PC oder Notebook eine Maus ohne integriertes Scroll-Rad nutzen, ist ein Blättern in mehrseitigen Dokumenten nur über ein umständliches Ziehen des Scrollbalkens an der rechten Seite des Dokumentenfensters möglich. Einfacher geht es mit dem Befehl "AutoBildlauf". Sie können diesen Befehl als Schaltfläche in Ihr Menüband integrieren.
Öffnen Sie dafür Word und klicken Sie im Register "Datei" auf "Optionen". Wählen Sie dann die Option "Menüband anpassen". Im Klappmenü unter "Befehle auswählen" markieren Sie "Alle Befehle". Im Klappmenü "Menüband anpassen" aktivieren Sie "Hauptregisterkarten". Markieren Sie mit einem Mausklick die Hauptregisterkarte "Start" und klicken Sie unter diesem Auswahlfenster auf "Neue Gruppe". Eine neue Untergruppe des Registers "Start" wird erstellt und markiert angezeigt. Klicken Sie jetzt auf die Schaltfläche "Umbenennen" und geben Sie als "Anzeigename" "AutoBildlauf" ein. Bestätigen Sie mit "OK". Nun suchen Sie im Fenster unter "Alle Befehle" den Eintrag "AutoBildlauf" und markieren ihn mit einem Mausklick. Dann klicken Sie zwischen den Auswahlfenstern auf "Hinzufügen". Unter Ihrer neuen Gruppe "AutoBildlauf" wird nun der Befehl "AutoBildlauf" angedockt.
Sie können die neu erstellte Gruppe innerhalb der Menüleiste "Start" verschieben, indem Sie die markierte Gruppe "AutoBildlauf" mit gedrückter linker Maustaste hinauf- oder herabziehen. Mit "OK" verlassen Sie das Anpassungsfenster und finden in dem Menüband "Start" die Gruppe "AutoBildlauf" mit gleichnamiger Schaltfläche. Mit einem Klick auf "AutoBildlauf" verwandelt sich Ihr Mauszeiger in ein "Auf und Ab"-Pfeilsymbol. Sie können nun mit einfachen Auf- und Abbewegungen der Maus durch mehrseitige Dokumente surfen. Mit einem erneuten Klick auf "AutoBildlauf" beenden Sie den Scroll-Befehl und können Ihre Maus wie gewohnt zur Navigation durch die PC-Inhalte benutzen.
Bei Word-Versionen bis Word 2003 finden Sie die Befehlsanpassung im Menü "Extras" unter "Anpassen" im Register "Befehle". Unter "Kategorien" suchen Sie "Alle Befehle" und dann unter "Befehle" den Eintrag "AutoBildlauf". Diesen Befehl ziehen Sie mit gedrückter linker Maustaste in eine Funktionsleiste über dem großen Word-Vorschaufenster. Dort lassen Sie die Maustaste los und der Befehl steht Ihnen zum "Dokumenten-Surfen" als kleine beschriftete Schaltfläche zur Verfügung. (ab Word 97)

Excel: Zeilenumbrüche einfügen
Möchten Sie eine Aufzählung von Elementen, die beispielsweise per Komma voneinander getrennt sind, in einer Zelle übersichtlicher darstellen, ist oft ein Zeilenumbruch die beste Methode. Man kann diese Anordnung recht schnell mit der Funktion "Suchen und Ersetzen" erledigen.
Markieren Sie die Zelle mit den Aufzählungen. Im Anschluss öffnen Sie im Register "Start" und der Menüband-Gruppe "Bearbeiten" die Option "Suchen und Auswählen" und dort den Befehl "Ersetzen". Bis Excel 2003 finden Sie die "Ersetzen"-Maske über "Bearbeiten" und "Ersetzen". Tragen Sie im Feld neben "Suchen nach" das Trennzeichen ein, beispielsweise ein Komma gefolgt von einem Leerzeichen. Klicken Sie im Anschluss den Maus-Cursor in das "Ersetzen durch"-Feld und drücken Sie die Tastenkombination "Strg + J". Keine Panik, wenn das Feld leer bleibt und nur ein winziger Punkt blinkt, das ist in Ordnung. Starten Sie jetzt über die Schaltfläche "Alle Ersetzen" den automatischen Zeilenumbruch. Über "Schließen" verlassen Sie das "Suchen und Ersetzen"-Fenster und können weiter mit Excel arbeiten. (ab Excel 97)

PowerPoint: Diagramme animieren
Um eine Grafik oder ein Diagramm anschaulich zu präsentieren, sollte man den Zuschauer nicht auf einen Schlag mit einer Vielzahl von Informationen auf einem Diagramm überfordern, sondern dieses ganz gezielt nacheinander aufbauen. Bei einem bestehenden Säulendiagramm gehen Sie beispielsweise so vor: Markieren Sie das Diagramm und klicken Sie auf das Menü "Animationen". Suchen Sie sich jetzt eine Animationsart aus, beispielsweise "Hineinschweben".
Klicken Sie im rechten Kasten mit der rechten Maustaste auf den Diagrammeintrag und dann auf "Effektoptionen". Im Register "Diagrammanimation" wählen Sie im Klappmenü beispielsweise die Option "Nach Element in Datenreihe" und dann "OK". Entfernen Sie das Häkchen vor "Animation durch Zeichnen des Diagrammhintergrunds starten", wenn Sie das Diagrammgerüst sofort im Vordergrund haben wollen. Im Register "Anzeigedauer" legen Sie den zeitlichen Fortschritt Ihrer Diagrammanimation fest, beispielsweise "Verzögerung" 2 Sek. und "Dauer" 2 Sek. Mit "OK" verlassen Sie die Eingabemaske und die Animation wird einmal kurz vorgeführt. Sie können die Animation manuell im Bearbeitungsfenster starten, indem Sie im rechten Kasten auf "Wiedergabe" klicken. Wie die Animation dann nach Abschluss der Bearbeitung aussieht, lässt sich im Register "Bildschirmpräsentation" über die Befehle "Ab aktueller Folie" oder "Von Beginn an" überprüfen. (PowerPoint 2010)

Word: Zahl aus Tabelle in den Text
Sie markieren in der Tabelle das Feld mit dem Ergebnis der Berechnung und gehen im Menü auf "Einfügen, Textmarke". Beachten Sie, dass das Feld nicht nur hell ausgegraut ist, sondern nach der Markierung dunkelgrau hinterlegt ist. Dann geben Sie unter "Name der Textmarke" eine aussagekräftige Bezeichnung ein, beispielsweise "Zeile1". Klicken Sie auf die Schaltfläche "Hinzufügen". Danach setzen Sie den Cursor an die Stelle im Dokument, an der die Gesamtsumme erscheinen soll. Gehen Sie auf "Einfügen, Referenz, Querverweis", und wählen Sie unter "Verweistyp" den Eintrag "Textmarke" und unter "Verweisen auf" "Textmarkeninhalt". Klicken Sie in der Liste "Für welche Textmarke" die vorher erstellte Textmarke an, in unserem Beispiel also "Zeile1", und schließen Sie den Vorgang mit "Einfügen" ab. Word baut dadurch an der Cursorposition das Feld "{ REF Zeile1}" in das Dokument ein. Mit der Tastenkombination "Umschalten (Großbuchstabe) + F9" können Sie je nach Bedarf zwischen Feldnamen und tatsächlichen Wert hin- und herschalten.
Tipp im Tipp: Bei Änderungen der Ausgangszahlen tragen Sie diese in die Tabelle ein. Dann drücken sie "Strg + A" (alles markieren) und "F9". Das aktualisiert das Berechnungsergebnis in der Tabelle und gleichzeitig die Inhalte der Textmarke/n im mit der Tabelle verknüpften Text. (ab Word 97)
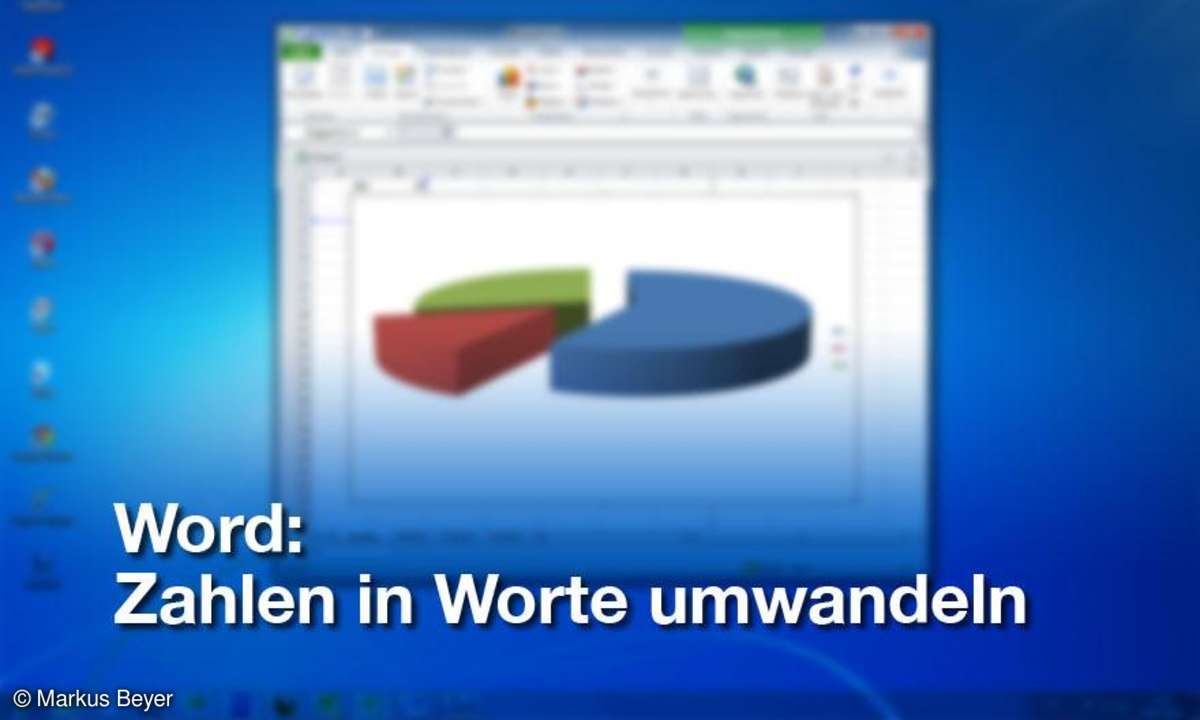
Word: Zahlen in Worte umwandeln
Bei Berechnungen zeigt Word auf Wunsch das Ergebnis nicht als Zahl, sondern in Worten an. Dazu fügen Sie in den Formeln zur Berechnung den Parameter "\*Cardtext" hinzu, der ab Word 2000 zur Verfügung steht. Ein Beispiel: In einer Tabelle befindet sich eine Feldfunktion mit einer Summenformel, hier { =SUM(LEFT) }. Die Formel gibt als Ergebnis eine Zahl aus, beispielsweise 105. Erweitern Sie die Formel jetzt wie folgt: { =SUM(LEFT) \*Cardtext}.
Falls nötig, klicken Sie den Wert an und benutzen die Tastenkombination [Umschalten + F9], um die Feldfunktion zu bearbeiten. Mit der gleichen Tastenkombination zeigen Sie wieder das Ergebnis an. In der Zelle erscheint nun das Ergebnis als ausgeschriebenes Wort, hier also Hundertfünf. Unter Word 97 benutzen Sie entsprechend den Eintrag \*Grundtext statt \*Cardtext. Dezimalzahlen lassen sich nicht in Worte wandeln, hier rundet Word. (ab Word 97)

Word: Nur den blanken Text einfügen
Wenn Sie in ein Word-Dokument Textpassagen aus anderen Vorlagen oder dem Internet einfügen, wird in der Regel das Textformat des Originals übernommen. Das ist meistens nicht erwünscht und lässt sich mit wenigen Klicks abstellen, sodass nur der reine Text übernommen wird. Klicken Sie dazu auf das Menü "Datei" und navigieren Sie zum Unterpunkt "Optionen". In den "Word-Optionen" wählen Sie "Erweitert" und scrollen im rechten Fenster bis zur Überschrift "Ausschneiden, Kopieren und Einfügen".
In den Klappmenüs neben den Einträgen "Einfügen zwischen Dokumenten" sowie "Einfügen aus anderen Programmen" aktivieren Sie den Eintrag "Nur den Text übernehmen". Mit "OK" bestätigen Sie Ihre Auswahl. Diese Formatierung ist dann auch für folgende Dokumente gültig. Um den Status zu ändern, müssen Sie die Übernahmebedingungen wieder manuell ändern.

Excel: Druckbereich dynamisch gestalten
Unter Excel haben Sie die Möglichkeit, nur bestimmte Bereiche von großen Tabellen auszudrucken. Dafür markieren Sie die entsprechenden Bereiche der Tabelle und nutzen unter "Seitenlayout" die Option "Druckbereich" und dort den Befehl "Druckbereich festlegen". In dem Fall müssen Sie aber, wenn sich die Tabelle um weitere Zeilen vergrößert, den Druckbereich ständig neu manuell festlegen.
Diese Anpassung lässt sich aber auch automatisieren. Öffnen Sie unter der Registerkarte "Formeln" das Menü "Namen definieren". In der folgenden Eingabemaske schreiben Sie neben "Name" den Begriff "Druckbereich" (ohne Gänsefüßchen!). Neben "Bezieht sich auf" tragen Sie ein: =INDIREKT(TABELLE1!$A$1). Nun schreiben Sie in die Zelle "A1" folgende Zeile: ="A1:F"&ANZAHL2(F:F). Hier dürfen Sie die Gänsefüßchen nicht vergessen. Excel passt nach diesem Schema den Druckbereich der Spalten A bis F sofort automatisch an, wenn eine neue Zeile eingegeben wird. Möchten Sie den Druckbereich nicht bis zur Spalte "F", sondern nur bis Spalte "D", ersetzen Sie das "F" in der Formel mit "D" und so weiter.
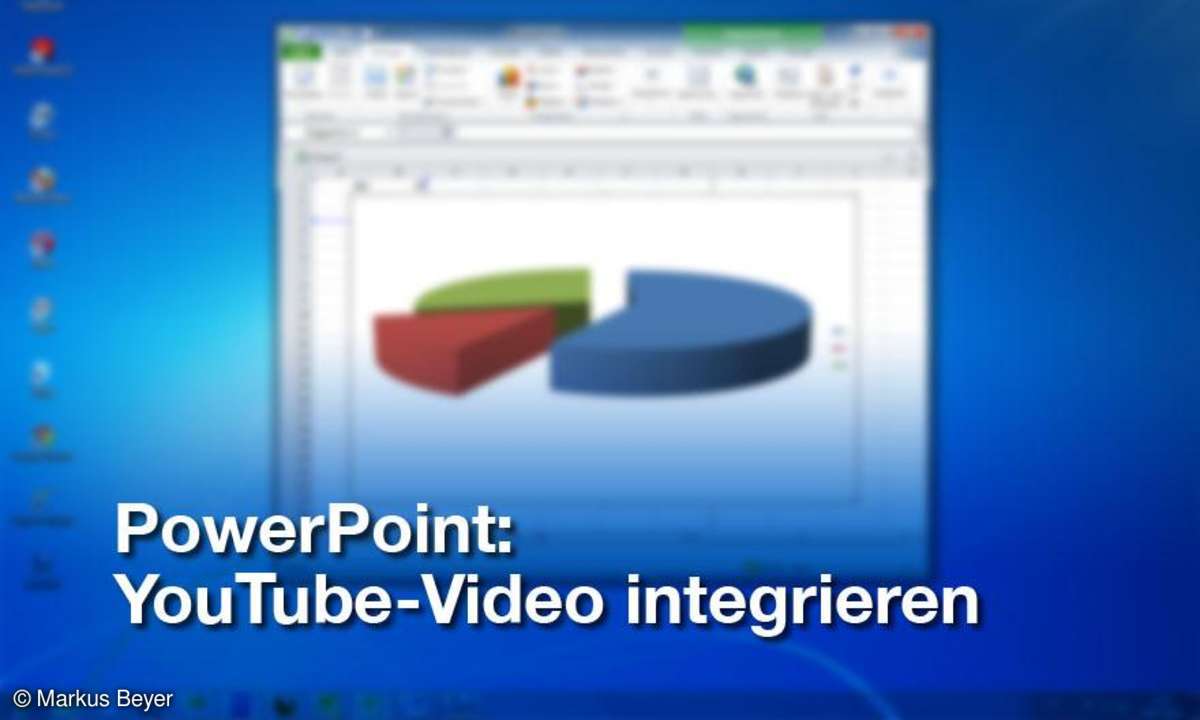
PowerPoint: YouTube-Video integrieren
Eine PowerPoint-Präsentation lässt sich unter anderem etwas auflockern, wenn man beispielsweise einen Video-Clip aus YouTube einfügt. Am elegantesten löst man diese Aufgabe über ein "Schockwave Flash Object". Sie müssen dafür über "Datei/Optionen/Menüband anpassen" die "Entwicklertools" in das Menüband von PowerPoint 2010 integrieren. Aktivieren Sie die Entwicklertools unter "Menüband anpassen" und "Hauptregisterkarten" mit einem Häkchen. Nachdem Sie Ihre Auswahl mit "OK" bestätigt haben, steht im Menüband der neue Reiter "Entwicklertools" zur Verfügung.
Diesen Reiter gilt es nun zu aktivieren. Im Menü "Steuerelemente" klicken Sie auf die Schaltfläche "Weitere Steuerelemente". In der folgenden Auswahl scrollen Sie zum Eintrag "Shockwave Flash Object" und aktivieren den Befehl mit einem Doppelklick. Der Mauszeiger erscheint nun in Form eines Kreuzes. Ziehen Sie mit gedrückter Maustaste einen Rahmen auf einer gewünschten Position der bevorzugten Folie auf. Klicken Sie mit der rechten Maustaste in den Rahmen und wählen Sie die Option "Eigenschaften" im Kontextmenü. Neben dem Eintrag "Movie" tragen Sie die URL des gewünschten Video-Clips ein. Diesen kopieren Sie einfach aus der Adressleiste von YouTube. Setzen Sie dann die Werte von "Menü" auf "True" sowie "Playing" auf "False". Nun müssen Sie noch in der kopierten YouTube-Adresse eine kleine Änderung vornehmen. Löschen Sie in der Adresse die Zeilenfolge watch? und ersetzen Sie das = in der Adresse mit einem /. Hier zum besseren Verständnis eine Beispieladresse vor und nach dem kleinen Eingriff:
https://www.youtube.com/watch?v=Nz0B1NEVy8E
https://www.youtube.com/v/Nz0B1NEVy8E
Wenn Sie nun die Bildschirmpräsentation starten, wird das Video sofort eingeblendet und läuft wie bei YouTube mit einem Klick auf den Start-Button an. Der PC oder das Notebook mit der Präsentation müssen dabei mit dem Internet verbunden sein.
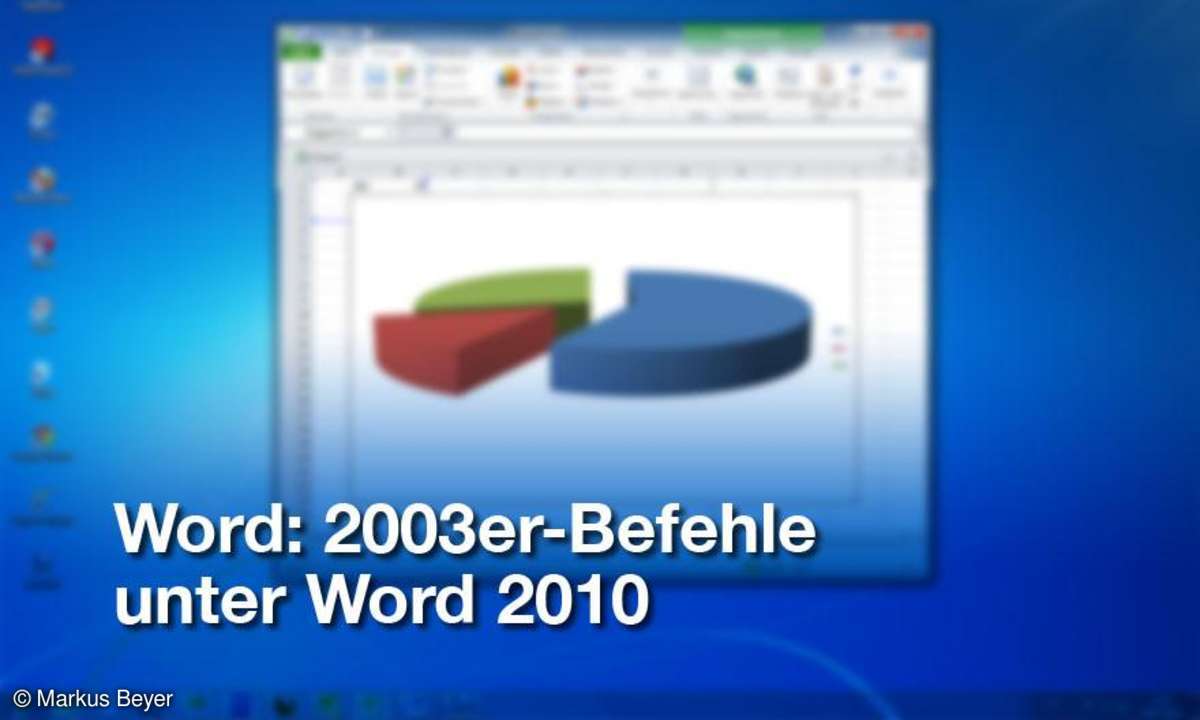
Word: 2003er-Befehle unter Word 2010
Für Umsteiger stellt Microsoft Referenzarbeitsmappen als kostenlose Exceltabellen zum Download bereit. Diese Tabellen zeigen Ihnen, wo Sie Ihre gewohnten Befehle von Word 2003 unter Word 2010 finden. Das Template ist übersichtlich auf mehrere Tabellenblätter verteilt, die wiederum einen jeweiligen Menü-Schwerpunkt auflisten, wie beispielsweise "Menü Datei" oder "Menü Format". Auf der linken Bildhälfte erscheinen die gewohnten Befehle aus Word 2003, auf der rechten Seiten dann der Pfad zum entsprechenden Befehl oder Menüpunkt unter Word 2010. Einfach einmal nach "Referenzarbeitsmappe Word" googeln. Ähnliche Templates stehen auch für die Office-Funktion Excel zur Verfügung.

Excel: Mehrere Zeilen oder Spalten einfügen
Bei der Überarbeitung von Tabellen ist es oft notwendig, zusätzliche Zeilen oder Spalten in die Tabelle zu integrieren. Klicken Sie mit der rechten Maustaste auf die Zeilenzahl, über der Sie eine neue Zeile einfügen wollen und dann auf "Zellen einfügen". Für eine neue Spalte klicken Sie auf den Zeilenbuchstaben, der rechts neben Ihrer neuen Spalte liegt und dann wieder auf "Zellen einfügen".
Wenn Sie gleich mehrere zusammenhängende neue Zeilen und Spalten benötigen, gehen Sie wie folgt vor: Klicken Sie mit der linken Maustaste auf die Zeilenzahl, über der Sie die neuen Zeilen platzieren möchten. Ziehen Sie mit gedrückter linker Maustaste die gewünschte Zeilenanzahl nach unten. Dann wechseln Sie zur rechten Maustaste und klicken auf "Zellen einfügen". Für mehrere neue Spalten gehen Sie über den Spaltenkopfbuchstaben mit einem Zug nach rechts in gleicher Weise vor.

Word: Initialbuchstabe einfügen
Wer kennt sie nicht, die mit viel Aufwand gestalteten Anfangsbuchstaben aus alten Büchern oder Dokumenten. Möchten Sie einen Text mit solchen Versalien schmücken, suchen Sie sich aus Ihren Fonts einen passenden Schriftzug aus und notieren sich die Schriftart. Dann markieren Sie den betreffenden Buchstaben im Text, in der Regel den ersten Buchstaben eines Absatzes oder nach einer Überschrift. Im Anschluss wählen Sie das Menü "Format" und dort die Option "Initial". Hier scrollen Sie im Auswahlmenü zu Ihrer zuvor notierten Schriftart und aktivieren sie mit einem Mausklick.
Jetzt legen Sie fest, in welcher Position der Initialbuchstabe zum Text platziert werden soll. In der Regel ist es üblich, den Schmuckbuchstaben vor die ersten zwei oder drei Zeilen eines Absatzes zu setzen. Aktivieren Sie dafür im Initialmenüfenster den mittleren Positionsvorschlag "Im Text" und legen neben "Initialhöhe" die Zeilenanzahl fest, denen der große Buchstabe voran stehen soll. Tragen Sie eine "2" für zwei Zeilen oder, wie oft üblich, eine "3" für drei Zeilen ein.
Den "Abstand vom Text" legen Sie mit "0,1 cm" oder einer Ihrer eigenen Vorstellung entsprechenden Lücke fest. Mit einem Klick auf "OK" werden alle Anpassungen übernommen. Ab Word 2007 und für Word 2010 müssen Sie zuvor das Menü "Initiale" und "Initialoptionen" über "Datei", "Optionen" und "Menüband anpassen" in ein Menüregister Ihrer Wahl übernehmen.

Word: Menüband für "Initiale" anpassen
Aktivieren Sie unter Word 2007 oder 2010 über "Datei", "Optionen" den Eintrag "Menüband anpassen". Navigieren Sie unter "Befehle auswählen" zur Option "Alle Befehle". Jetzt scrollen Sie zu den Einträgen "Initiale" und "Initialoptionen". Im rechten Auswahlmenü wählen Sie unter "Menüband anpassen" den Eintrag "Hauptregisterkarten". Klicken Sie mit dem Mauszeiger auf das "Plus"-Zeichen vor "Start" und dann auf den Schriftzug "Formatvorlagen", dass dieser mit blauer Farbe hinterlegt erscheint. Drücken Sie nun unten den Knopf "Neue Gruppe" und dann mit der rechten Maustaste auf den neuen, grau hinterlegten Eintrag "Neue Gruppe (Benutzerdefiniert)".Über "Umbenennen" vergeben Sie einen sinnvollen Gruppennamen, beispielsweise "Initial". Bestätigen Sie mit "OK".
Nun markieren Sie im linken Auswahlfeld den Befehl "Initial" und klicken zwischen den beiden Klappmenüs auf "Hinzufügen". Nun fügen Sie noch den Befehl "Initialoptionen in der gleichen Vorgehensweise in die Gruppe "Initial" ein. Schließen Sie alle Übernahmen mit einem Klick auf "OK" ab. Wenn Sie nun das Register "Start" in Word öffnen, finden Sie im Menüband die Gruppe "Initial" mit den Optionen "Initiale" sowie "Initialoptionen". Über diese Menüs lassen sich Texte mit großen, vorangestellten Buchstaben, so genannten Versalien, auflockern oder verschönern.

Excel: Stunden in Dezimalzahl wandeln
Bei manchen Berechnungen ist man darauf angewiesen, dass ein Stundeneintrag (z.B. 23:30) als Dezimalzahl in die Formel eingeht. Ein praktisches Beispiel ist die Lohnabrechnung nach Stunden. Dabei wird die Anzahl der Stunden und Minuten mit dem vereinbarten Stundenlohn multipliziert. Die Umrechnung ist schnell erledigt. Steht in Zelle "A1" der Stundeneintrag (08:45) tragen Sie in folgende Zelle "B1" folgende Formel ein: =Tag(A1)*24+Stunde(A1)+Minute(A1)/60
Bei dieser Formel: =Runden((Tag(A1)*24+Stunde(A1)+Minute(A1)/60);2) rundet Excel das Ergebnis automatisch auf zwei Dezimalstellen. Möchten Sie nur aufrunden, verwenden Sie =Aufrunden((Tag(A1)*24+Stunde(A1)+Minute(A1)/60);2) Achten Sie darauf, das die Ergebniszelle, hier "B1", mit dem Zahlenformat "Standard" versehen ist. Markieren Sie dazu die Zelle und klicken Sie im Menü "Format" auf "Zellen" und wählen Sie im Register "Zahlen" die Kategorie "Standard". Das gleiche Menü finden Sie ab Excel 2007 und in der Version 2010 im Register "Start". Klicken Sie in der Gruppe "Zahl" auf das kleine Pfeilkästchen unten rechts. Jetzt können Sie im Register "Zahlen" die Kategorie "Standard" aktivieren.

Outlook: Automatischer Kalenderstart
Damit man keinen Termin mehr verschwitzt oder gar den Geburtstag eines sehr sensiblen Mitmenschen vergisst, ist es sinnvoll, wenn nach dem morgendlichen Einschalten des PCs der Outlook-Kalender mit den Tagesterminen und Datumserinnerungen aufklappt. Dazu müssen Sie das Outlook-Programm dem "Autostart"-Ordner zuordnen und den Outlook-Kalender als Startfenster für Outlook definieren. Unter Outlook 2007 und 2010 öffnen Sie das Register "Datei" und dann die Funktion "Optionen". Hier wählen Sie den Eintrag "Erweitert". In der Rubrik "Starten und Beenden von Outlook" aktivieren Sie neben "Outlook in diesem Ordner starten" den Eintrag "Kalender". Mit "OK" bestätigen Sie Ihre Änderungen und schließen Outlook. Öffnen Sie nun "Start/Alle Programme" und klicken mit der rechten Maustaste auf den Eintrag "Autostart". Wählen Sie den Eintrag "Explorer" und klicken Sie mit der rechten Maustaste in den Ordner. Über die Option "Neu" aktivieren Sie den Eintrag "Verknüpfung". Im folgenden Fenster navigieren Sie über den Knopf "Durchsuchen" zur Programmdatei "Outlook.exe" und klicken auf diesen Eintrag. Bestätigen Sie Ihre Wahl mit "OK". Vergeben Sie im nächsten Fenster noch einen Namen für die Verknüpfung und klicken Sie auf "Fertig stellen". Beim nächsten Programmstart startet dann Ihre PC-Sitzung mit dem Kalenderfenster von Outlook.
Bei älteren Outlook-Versionen gehen Sie ähnlich vor. Hier öffnen Sie gleich den Autostart-Ordner. Dann klicken Sie mit der rechten Maustaste in das Ordnerfenster und auf "Neu" sowie "Verknüpfung". In die folgende Eingabemaske schreiben Sie "outlook:calendar" (ohne Anführungszeichen). Dann klicken Sie auf "Weiter" und vergeben einen Namen für die Verknüpfung. Verlassen Sie dann das Fenster über die Schaltfläche "Fertig stellen". Schließen Sie den Autostart-Ordner. Beim Neustart öffnet sich dann automatisch die Kalenderansicht von Outlook und Sie haben je nach Kalenderansicht Ihren Tages- oder Wochenplan vor sich. Möchten Sie nicht mit dem Kalender den Tag beginnen, sondern mit Ihrem Posteingang, erfolgt die Einbindung in den Autostart-Ordner in der gleichen Weise wie eben beschrieben. Wenn Sie den automatischen Start des Outlook-Ordners nicht mehr benötigen, löschen Sie einfach die erstellte Outlook-Verknüpfung aus dem Autostart-Ordner von Windows.

Excel: Schräg laufende Spaltenüberschriften
Egal, ob Sie Platz sparen, der Tabelle ein besonderes Aussehen verleihen oder einfach mehr Infos in einer Überschrift unterbringen wollen - eine schräge Spaltenüberschrift bietet diese Möglichkeit. Die Vorgehensweise ist recht einfach. Markieren Sie die entsprechenden Zellen mit den Spaltenüberschriften. Im Menüregister "Start" navigieren Sie mit dem Mauszeiger in der Menügruppe "Ausrichtung" auf das kleine Pfeilkästchen rechts unten. Mit einem Klick darauf öffnet sich das Fenster "Zellen formatieren". Hier wählen Sie das Register "Ausrichtung". Unter "Ausrichtung" stellen Sie die Textrichtung auf "45°". Hier können Sie auch den Text zentral ausrichten bzw. einen automatischen Zeilenumbruch festlegen. Bei älteren Excel-Versionen (z.B. Excel 2000 und 2003) finden Sie die Ausrichtungsfunktionen im Menü "Format", der Option "Zellen" und dann wiederum in dem Register "Ausrichtung".

Word: Bild aus Dokument speichern
Wenn Sie aus einem Word-Dokument ein Bild als JPG speichern wollten, mussten Sie bisher immer den umständlichen Weg über den Kopiervorgang in die Zwischenablage und von dort in ein Bildbearbeitungsprogramm gehen. Erst aus dem Bildbearbeitungsprogramm konnte man dann die Kopie in einem Format seiner Wahl speichern. In Word 2010 ist damit Schluss. Microsoft hat nun endlich im Kontextmenü einer Word-Grafik den Befehl "Als Grafik speichern" hinzugefügt. Also einfach Grafik oder Foto im Word-Dokument mit der rechten Maustaste anklicken und dann im Kontextmenü die Option "Als Grafik speichern" wählen. Im folgenden Fenster navigieren Sie zum Speicherort. Dann vergeben Sie einen Dateinamen und wählen den Dateityp aus. Sie haben die Möglichkeit, das markierte Bild als PNG-, JPG-, GIF-, TIFF- oder BMP-Datei zu speichern.
Wenn Sie eine SmartArt-Grafik oder Word-Form in den genannten Dateiformaten benötigen, müssen Sie einen kleinen Zwischenschritt einfügen. Denn bei diesen Grafiken steht die Option "Als Grafik einfügen" erst einmal nicht zur Verfügung. Sie kopieren die Smart Art oder Word-Form mit der Tastenkombination "Strg + C" in die Zwischablage und dann mit "Strg + V" an eine beliebige Stelle im Dokument. Neben der eingefügten Kopie erscheint rechts unten ein kleines Auswahlmenü. Sie wählen hier die "Einfügeoption" mit der Bezeichnung "Grafik". Wenn Sie danach einen erneuten Rechtsklick auf die Kopie versuchen, finden Sie im Kontextmenü wieder die Option "Als Grafik speichern".

Excel: Zeilen & Spalten aus-/einblenden
Bei umfangreichen Excel-Tabellen kann man die Tabellengröße reduzieren, indem man nicht relevante Zeilen oder Spalten ausblendet. Das können beispielsweise Zwischenschritte für eine Berechnung sein oder aber Informationen, die bei einer Präsentation nur verwirren. Zwar kann man auch ganz einfach die Zeilen- oder Spaltenbreite auf "0" reduzieren, muss aber bei erneutem Bedarf der Informationen diese wieder restaurieren.
Einfacher ist es, die betreffenden Zeilen oder Spalten einfach auszublenden. Klicken Sie dazu mit der rechten Maustaste auf die Zeilen- oder Spaltenbeschriftung und wählen Sie aus dem Kontextmenü, welches automatisch erscheint, die Option "Ausblenden". Wollen Sie mehrere Zeilen oder Spalten ausblenden, markieren Sie die betreffenden Zeilen oder Spalten nacheinander mit gedrückter "Strg"-Taste und wählen danach die Option "Ausblenden".
Danach sind die gewählten Informationen verschwunden. Dass etwas fehlt, erkennt man an der lückenhaften Beschriftung der Randspalte. Die Zeilen-"Zahl" oder der Spalten-"Buchstabe" der versteckten Einträge fehlen in der Randspalte. Um wieder Zugriff auf die versteckten Daten zu bekommen, markieren Sie mit gedrückter linker Maustaste entweder die Randspalte Ihrer gesamten Tabelle oder die rechts und links benachbarten Spalten/Zeilen des versteckten Eintrages. Klicken Sie dann mit der rechten Maustaste auf eine markierte Stelle und wählen Sie im Kontextmenü die Option "Einblenden". Die versteckten Spalten oder Zeilen tauchen sofort wieder auf und lassen sich weiter bearbeiten.

Excel: Fehlermeldungen ausblenden
Bei Berechnungstabellen kommt es oft zur Fehlermeldung "#DIV/0", weil bestimmte Daten für eine Division noch nicht in der Tabelle zur Verfügung stehen. Sie können die Fehleranzeige mit einer Wenn-Funktion unterdrücken und statt der Fehlermeldung eine leere Zeichenfolge oder einen Hinweistext ausgeben.
Einfacher ist es aber, über eine bedingte Formatierung die Schriftfarbe dem Zellhintergrund anzupassen. Damit existiert die Meldung zwar noch, ist aber nicht mehr sichtbar. Markieren Sie die Ergebniszelle mit der Fehlermeldung. Wählen Sie im Register "Start" in der Gruppe "Formatvorlagen" die Funktion "Bedingte Formatierung". Hier klicken Sie auf den Befehl "Neue Regel". Als Regeltyp markieren Sie im entsprechenden Auswahlfeld den Eintrag "Formel zur Ermittlung der zu formatierenden Zellen verwenden". In das Textfeld tragen Sie "=ISTFEHLER(Zellbezeichnung z.B. A1)" ein und wählen über "Formatierung" die entsprechende Schriftfarbe. Übernehmen Sie Ihre Eingaben mit "OK" und die Fehlermeldung ist bis zum Eingang der benötigten Zahlen nicht mehr sichtbar.

Outlook: Alte pst-Dateien integrieren
Installieren Sie Outlook 2010 über ein bestehendes Outlook 2007, werden alle Einstellungen in der Regel ohne Probleme übernommen. Möchten Sie allerdings nach einer Neuinstallation die bereits vorhandenen Datendateien (*.pst) nachträglich integrieren, beachten Sie Folgendes: Unter Outlook 2010 werden die Datendateien nicht mehr im Benutzerprofil gespeichert. Sie werden im Verzeichnis Outlook-Dateien im Ordner Dokumente des Profils abgelegt. Wenn Sie Ihre alte pst-Datei weiter verwenden wollen, importieren Sie diese in den neuen Ordner. Sie können auch die neue Datendatei löschen und Ihre alte Datei an den gewünschten Speicherort kopieren. Beim nächsten Start von Outlook werden Sie darauf hingewiesen, dass die Datei fehlt, und nach dem neuen Speicherort der Datei gefragt. Haben Sie unter Outlook 2010 Regeln angelegt, sind diese häufig abhängig vom Namen der Datendatei. Sie sollten daher die übernommene Datei auf den Namen der gelöschten Datei umbenennen.
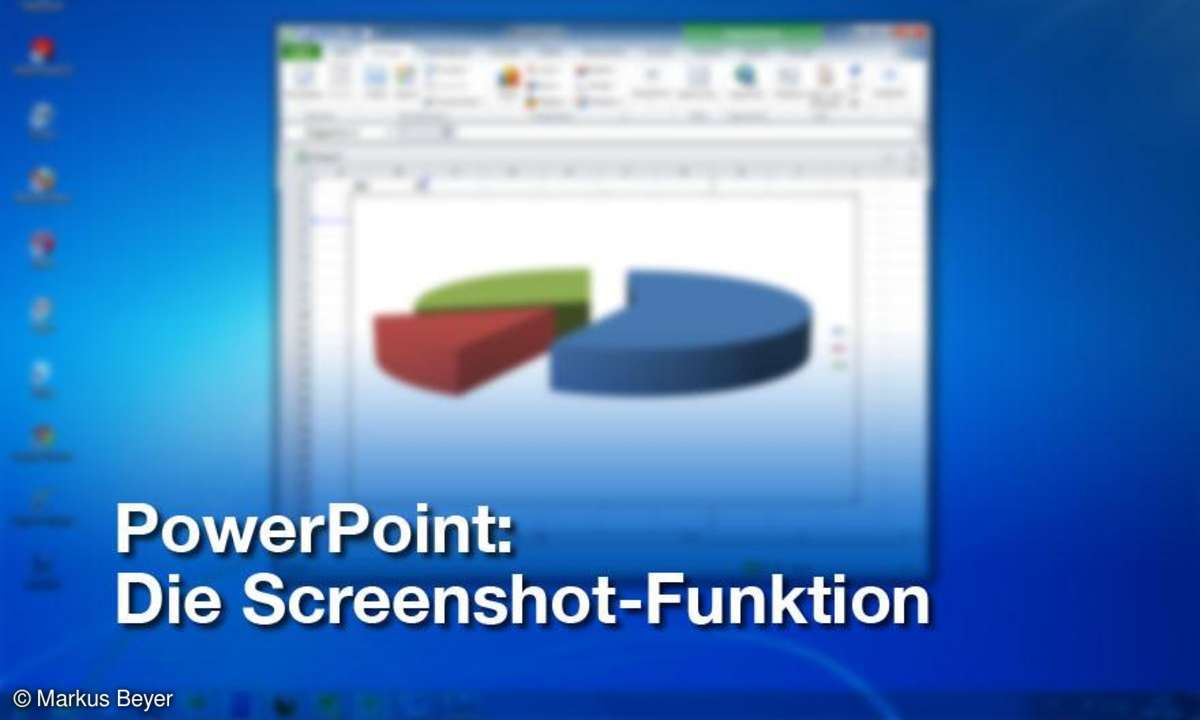
PowerPoint: Die Screenshot-Funktion
Microsoft hat für das neue PowerPoint eine neue Screenshot-Funktion spendiert. Die Funktion steht im Register "Einfügen" zur Verfügung. Aktiviert man dort das Symbol "Screenshot", stehen zwei grundlegende Optionen zur Verfügung. So lassen sich auf dem Desktop geöffnete Fenster von Programmen oder Dateien mit einem Doppelklick aus einer Vorschau in die jeweils aktuelle Folie einfügen. Den Screenshot können Sie dann mit gedrückter Maustaste an die richtige Stelle platzieren sowie durch Anfassen der Eckpunkte vergrößern oder verkleinern.
Klickt man im Vorschaufenster auf die Option "Bildschirmausschnitt", erscheint der gesamte Desktopinhalt unter einem weißen Nebel. Mit gedrückter Maustaste kann man vom Desktop den gewünschten Ausschnitt wählen.

Word: Objekte skalieren, platzieren, drehen & duplizieren
Vor oder hinter dem Text platzierte Objekte wie Fotos oder Grafiken lassen sich mit bestimmten Tastenkombinationen auf der jeweiligen Seite verschieben, drehen oder in der Größe ändern sowie duplizieren. Das geht oft schneller, als mit der Maus.
Um die Bildgröße zu verändern, markieren Sie es und drücken die Tastenkombination "Umschalt + Pfeiltaste (rechts oder links)". Breite und Höhe ändern sich mit jedem Tastendruck um etwa 10 Prozent. Um das Bild zu verschieben, drücken Sie die Tastenkombi "Strg + Pfeiltaste (hoch, runter, rechts oder links)". Das Bild bewegt sich auf dem Blatt in kleinen Schritten nach Ihren Anordnungen. Um ein Bild im 15°-Rhythmus zu drehen benutzen Sie einfach die Kombination "Alt + Pfeiltaste (rechts oder links)". Halten Sie die "Strg"-Taste und die rechte Maustaste gedrückt, lässt sich schnell ein Duplikat aus dem Original auf die Blattvorlage ziehen.

Word: Abbildungen beschriften
In Word lassen sich die Abbildungen eines Dokuments sehr komfortabel beschriften. Dazu klicken Sie eine eingefügte Grafik einfach mit der rechten Maustaste an und wählen im angezeigten Kontextmenü den Befehl "Beschriftung einfügen". Sie finden den Befehl übrigens auch auf der Registerkarte "Verweise" in der Gruppe "Beschriftungen". Word zeigt dann ein kleines Dialogfeld an, in dem Sie den Text für die Beschriftung eingeben und die Position der Beschriftung festlegen können.
Über die Schaltfläche "Nummerierung" erreichen Sie einen weiteren Dialog, in dem Sie das gewünschte Format für die Nummerierung einstellen können. Sie haben hier beispielsweise die Wahl zwischen arabischen oder römischen Zahlen und Buchstaben. Der große Vorteil dieser Bildbeschriftungen ist, dass Word ihre Nummerierung automatisch anpasst, wenn Sie einzelne Bild löschen oder im Dokument verschieben.

Word: Abkürzungsverzeichnis erstellen
Wenn Sie ein Dokument verfassen, das viele Abkürzungen enthält, werden Ihre Leser sicher dankbar sein, wenn sie am Ende ein Abkürzungsverzeichnis vorfinden. Zu diesem Zweck können Sie die Funktion nutzen, die Word zum Erstellen eines Index (Stichwortverzeichnis) anbietet. Damit das Abkürzungsverzeichnis nicht mit den eventuell ebenfalls vorhandenen Indexeinträgen kollidiert, müssen Sie zu einem kleinen Trick greifen. Um einen Eintrag für das Abkürzungsverzeichnis zu erstellen, verwenden Sie daher nicht den Befehl "Verweise/Index/Eintrag festlegen", sondern Sie geben den Eintrag manuell ein.
1) Schalten Sie mit Strg+* die Anzeige der Sonderzeichen ein.
2) Fügen Sie mit Strg+F9 eine leere Feldfunktion ein. In Ihrem Dokument tauchen dann zwei geschweifte Klammern auf.
3) Tragen Sie innerhalb der Klammern folgenden Inhalt ein: XE "PC" \f "abk" \t "Personal Computer". Der Code \f "abk" hilft Word, diesen Eintrag von einem normalen Indexeintrag zu unterscheiden. Der Schalter \t sorgt dafür, dass im Abbildungsverzeichnis keine Seitenzahl angezeigt wird, sondern der nach dem Schalter angegebene Text.
4) Schalten Sie die Anzeige der Sonderzeichen wieder aus (Strg+*).
Um das eigentliche Abbildungsverzeichnis zu erstellen, benötigen Sie eine weitere Feldfunktion, die Sie ebenfalls mit Strg+F9 einfügen: {INDEX \f "abk" \e " " \c "1" \z "1031"}. Auch hier taucht wieder der Code \f "abk" auf. Dieser Code dient dazu, damit Word Ihre Verzeichniseinträge erkennen kann. Um den Leerraum beim Schalter \e " " zu erzeugen, müssen Sie lediglich die Tabulatortaste drücken. Anschließend klicken Sie die Feldfunktion mit der rechten Maustaste an. Wählen Sie danach zusätzlich im Kontextmenü den Befehl "Feldfunktionen ein/aus". Wem diese Methode zu umständlich oder zu langwierig ist, nutzt den dazu passenden Shortcut Umschalt+F9.

Excel: Rechnen mit der Statusleiste
Mitunter muss man in Excel nur mal so zwischendurch die eine oder andere Berechnung durchführen. Für diesen Schritt muss man aber glücklicherweise nicht unbedingt gleich eine dazu passende Formel eingeben. Manchmal reicht es sogar vollkommen aus, wenn Sie die betreffenden Zellen einfach markieren.
Excel weist nämlich den markierten Zellen automatisch verschiedene Funktionen und mathematische Operationen wie Addition, Subtraktion usw. zu. Deren Ergebnisse erscheinen dann unten in der Statusleiste. Welche Funktionen das im Einzelfall sind, können Sie über das Kontextmenü der Statusleiste festlegen. Selbstverständlich müssen die markierten Zellen nicht direkt nebeneinander liegen. Sie können auch eine so genannte Mehrfachauswahl erstellen. Halten Sie dazu einfach die Strg-Taste gedrückt und klicken Sie die gewünschten Zellen der Reihe nach an.

Excel: Tabellenblätter kopieren
Wenn Sie in Excel ein Tabellenblatt kopieren wollen, können Sie dies natürlich mit dem Befehl "Verschieben oder kopieren" aus dem Kontextmenü seiner Registerkarte (gemeint ist der Reiter mit der Beschriftung des Tabellenblatts) erledigen.
Viel schneller und einfacher geht es jedoch so: Drücken Sie die Strg+Taste und ziehen Sie die Registerkarte einfach mit der Maus an die gewünschte Position. Das Verschiebe-Symbol erhält durch das Drücken der Strg-Taste ein kleines Pluszeichen, womit der Kopiervorgang signalisiert wird. Lassen Sie dann erst die Maustaste und zum Schluss die Strg-Taste los.
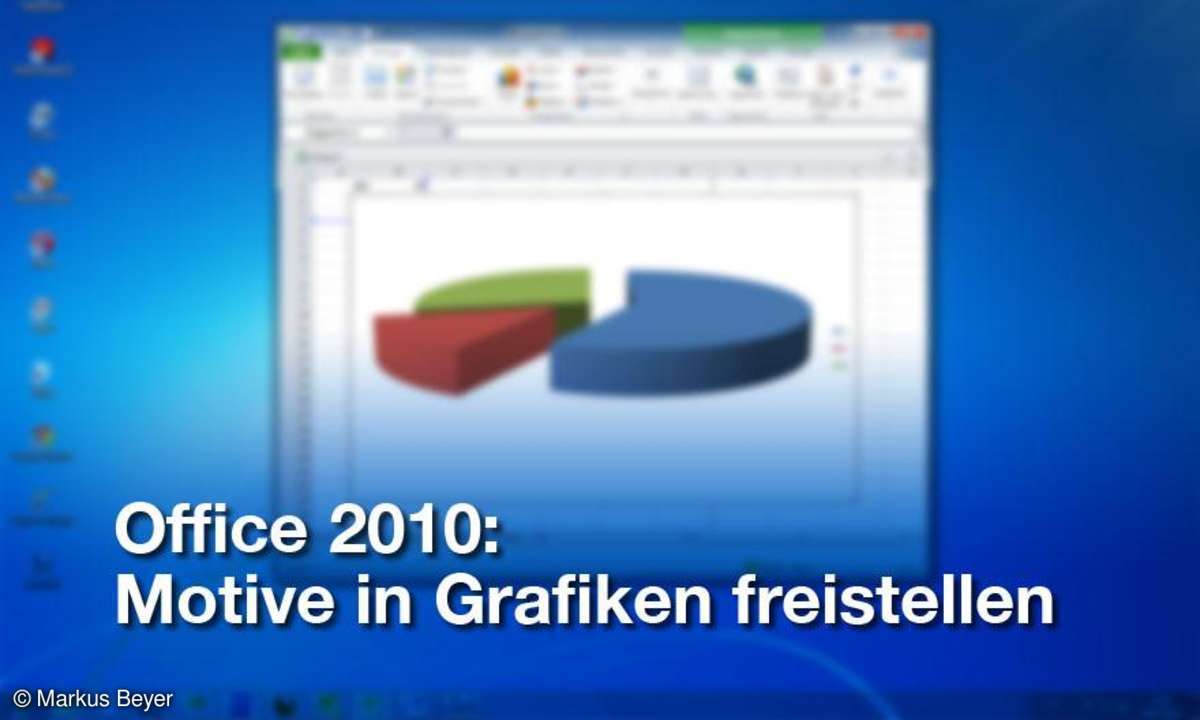
Office 2010: Motive in Grafiken freistellen
Die Bildbearbeitung in Office 2010 kann sich wirklich sehen lassen. Markieren Sie die Grafik und klicken Sie auf der Registerkarte "Format" auf "Freistellen". Office stellt automatisch einen Bereich des Bildes frei. Die Teile des Bildes, die Office entfernen möchte, erhalten eine violette Farbgebung. Passen Sie den Rahmen mithilfe seiner Anfasser so an, dass er den freizustellenden Bereich des Bildes umfasst. In der Regel müssen Sie den freizustellenden Bereich noch etwas korrigieren. Dazu benötigen Sie die ersten drei Schaltflächen der Registerkarte "Freistellen". Klicken Sie die erste Schaltfläche an und ziehen Sie mit dem Stift-Werkzeug kurze Linien in die Bereiche des Bildes, die zusätzlich freigestellt werden sollen. Sobald Sie die Maustaste loslassen, können Sie die Wirkung der Linien beurteilen.
Um einen freigestellten Bereich zu entfernen, fügen Sie mit der Schaltfläche "Zu entfernende Bereiche markieren" nach dem gleichen Prinzip "negative" Linien ein. Leider lassen sich die Linien nicht nachträglich bearbeiten. Sie müssen die Linien daher bei Bedarf löschen und einen neuen Versuch starten. Verwenden Sie dazu entweder die normale Rückgängig-Funktion aus der Symbolleiste für den Schnellzugriff oder benutzen Sie das Werkzeug "Markierung löschen" aus der Registerkarte "Freistellen". Wenn Sie mit dem Ergebnis zufrieden sind, klicken Sie auf die Schaltfläche "Änderungen beibehalten".